Ntoskrnl.exe yra sistemos programa, valdanti pagrindinius elementus, tokius kaip aparatinės įrangos virtualizavimas, procesų ir atminties valdymas sistemoje „Windows 10“. Kartais netinkami ar pasenę įrenginių tvarkyklės, kenkėjiškos programos ar virusai ir net sugadinti sistemos failai gali sukelti jų nenormalumą Ntoskrnl.exe. Pagrindinė Ntoskrnl.exe apima didžiulio duomenų apdorojimo galios ir (arba) laisvos atminties suvartojimą.
Bet prieš pradėdami ieškoti pagrindinių taisymų, turėtumėte pabandyti atlikti šias problemas:
Pradiniai sprendimo būdai–
1. Atlikite pilną virusų ar kenkėjiškų programų paiešką savo sistemos failuose.
2. Patikrinkite, ar yra Windows "naujinimo laukia ar ne.
Jei tai nepasiteisino, atlikite šiuos taisymus-
1 taisymas - išjunkite „RunFullMemoryDiagnostic“ užduočių planuoklyje
1. Paieška Darbų planuotojas „Windows 10“ paieškos laukelyje.
2. Spustelėkite Darbų planuotojas paieškos piktogramą.
3. Užduočių planavimo priemonės lange kairiajame šoniniame meniu išplėsdami elementus, eikite į šią vietą: -

Užduočių planavimo priemonės biblioteka -> „Microsoft“ -> „Windows“ -> „MemoryDiagnostic“
4. Dešinėje pusėje dešiniuoju pelės mygtuku spustelėkite „RunFullMemoryDiagnostic“ ir pasirinkti išjungti.
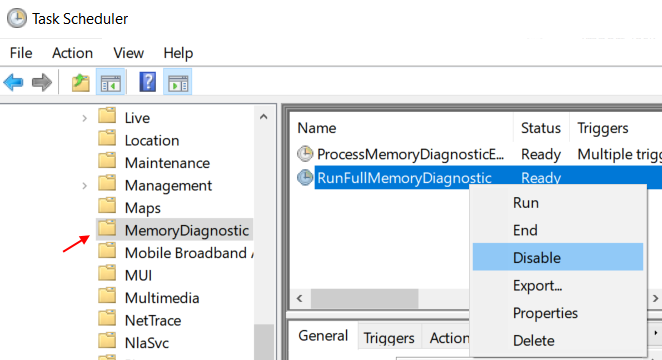
„Fix-2“ modifikuoti registrą-
Pakeiskite registrą, kad išvalius puslapių failus išjungus, galite išspręsti šią problemą.
1. Paspauskite „Windows“ klavišas + S. Tada pradėkite rašyti „regedit“.
2. Dabar spustelėkite „Registro redaktorius“Paieškos rezultatuose, kad atidarytumėte jį savo kompiuteryje.
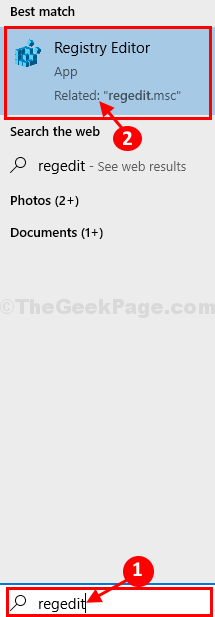
3. Dabar eikite į šį antraštės failą
HKEY_LOCAL_MACHINE \ SYSTEM \ CurrentControlSet \ Control \ Session Manager \ Atminties valdymas
4. Dešinėje to paties lango pusėje dukart spustelėkite„„ClearPageFileAtShutdown““Jį modifikuoti.

5. Tada turite nustatytiVertės duomenys„Į“1“.
6. Dabar spustelėkite „Gerai“.

Dabar uždaryk Registro redaktorius langas. Perkraukite iš naujo ir patikrinkite, ar tai veikia, ar ne.
„Fix-3“ išjungti vykdymo laiko tarpininką
1. Paspauskite „Windows + I“ raktą kartu atidaryti Nustatymai.
2. Spustelėkite Sistema.
3. Spustelėkite Pranešimai ir veiksmai iš kairio meniu.
4. Atžymėkite parinktį „Gaukite patarimų, gudrybių ir pasiūlymų, kai naudojate„ Windows “.

Alternatyvus būdas išjungti „Runtime“ tarpininką per registro rengyklę
Paleiskite šį registro scenarijų, kad išjungtumėte Runtime Broker kompiuteryje.
1. Iš pradžių dešiniuoju pelės mygtuku spustelėkite tuščioje erdvėje Darbalaukis ir tada spustelėkite „Naujas>“.
2. Tada spustelėkite „Teksto dokumentas“.

2. Dabar, dukart spustelėkite ant „Naujas tekstinis dokumentas‘Prieiti prie jo.
3. Kai Užrašų knygelė ekrane pasirodo langas, Kopijuoti įklijuoti šios eilutės.
„Windows“ registro rengyklės versija 5.00 [HKEY_LOCAL_MACHINE \ SYSTEM \ ControlSet001 \ Services \ TimeBroker] „Start“ = dword: 00000003 [HKEY_LOCAL_MACHINE \ SYSTEM \ ControlSet001 \ Services \ SysMain] „DisplayName“ = „Superfetch“ „Start“ = dword: 00000003
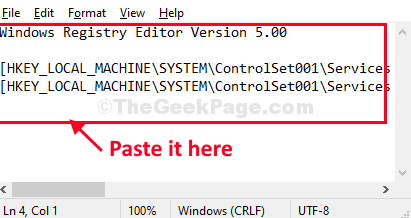
4. Tada spustelėkite „FailasIr tada spustelėkite „Išsaugoti kaip…“.

7. Dabar failą turite pavadinti „Regfix.reg“Ir pasirinkite„Visi failai“Iš failo tipo.
8. Pasirinkite failo saugojimo vietą.
9. Tada tiesiog spustelėkite „Sutaupyti“, Jei norite išsaugoti failą savo kompiuteryje.

Uždaryti Užrašų knygelė langas.
10. Dabar eikite į vietą, kurioje ką tik išsaugojote failą.
11. Kai pasieksite vietą, dešiniuoju pelės mygtuku spustelėkite ant "Regfix.reg“Scenarijų ir tada spustelėkite„Sujungti“, Kad sujungtumėte jį su savo pradiniu registru.

12. Jei gaunate įspėjamąjį pranešimą, tiesiog spustelėkite „Taip“, Norėdami paleisti scenarijų savo kompiuteryje.
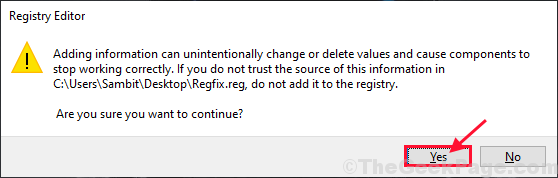
Perkraukite iš naujo tavo kompiuteris.
Paleidus iš naujo, Ntoskrnl.exe nebus sunaudojama didelė duomenų apdorojimo galia.
„Fix-4“ nemokama virtuali atmintis iš „Windows“ disko -
Atlaisvinus puslapių failą iš „Windows“ disko, ši problema gali būti išspręsta.
1. Paspauskite „Windows“ klavišas + R atidaryti Bėk.
2. Į Bėk langas, įveskite „sysdm.cpl“Ir tada pataikė Įveskite atidaryti Sistemos ypatybės.

3. Dabar turite spustelėti „IšplėstinėSkirtuką.
4. Pagal „SpektaklisSkirtuką, turite spustelėti „Nustatymai“.

5. Po to eikite į „IšplėstinėSkirtuką.
6. Pagal parinktį „Sureguliuokite, kad pasiektumėte geriausių rezultatų:„Nustatymai spustelėkite„Programa“.
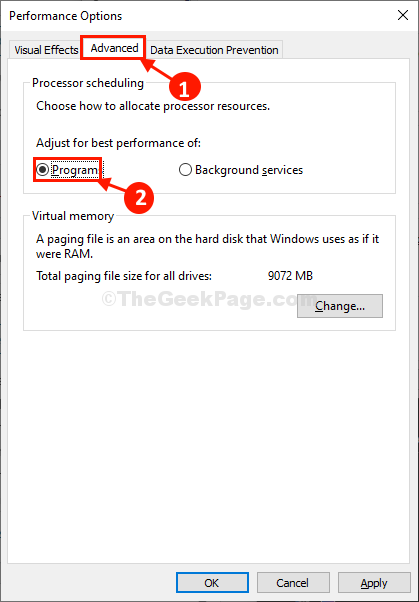
7. Dabar pagalVirtuali atmintisSkiltyje spustelėkite „Keisti“.

8. Į Virtuali atmintis langas, nuimkite žymėjimą parinktis „Automatiškai tvarkyti visų diskų ieškos failo dydį“.
9. Norėdami atlaisvinti ieškos failų „Windows“ diską, atlikite šiuos veiksmus:
a. Iš pradžių pasirinkite „C:”Vairuoti.
b. Tada. pasirinkite radijo mygtuką šalia parinkties „Nepuslapių dydis“.
c. Po to spustelėkite „Nustatyti“.

10. Jei pasirodys įspėjamasis pranešimas, spustelėkite „Taip“Patvirtinti pakeitimą.
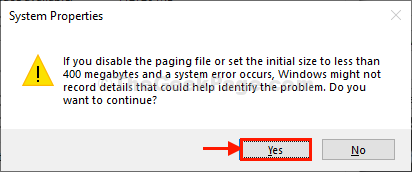
11. Spustelėkite "Gerai“, Kai nustatysite puslapio failus.

12. Nuosekliai spustelėkite „Taikyti„Dėl“Gerai“, Kad išsaugotumėte pakeitimus.
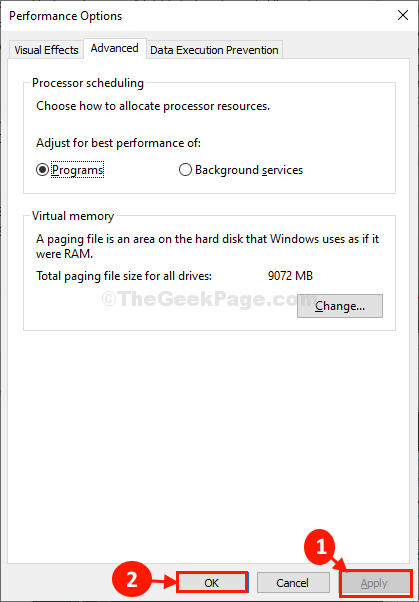
13. Paskutiniame žingsnyje spustelėkite „TaikytiIr tada „Gerai“.
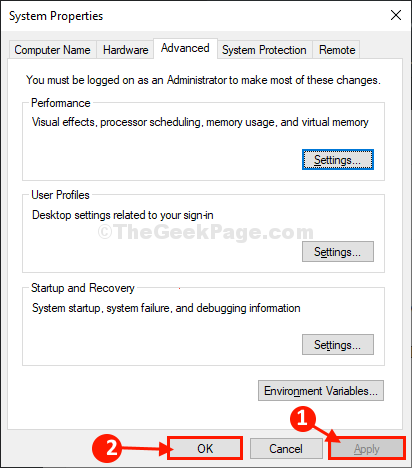
Perkrauti jūsų prietaisą.
Iš naujo nustatę virtualiąją atmintį kompiuteryje Ntoskrnl.exe nustos sunaudoti daug procesoriaus ar laisvos atminties.


![[Pataisyti] Programos klaida: programos nepavyko tinkamai paleisti (0xc000142)](/f/2c13ab3075de0f7ea1c220c662655447.png?width=300&height=460)