- Gaunant „Windows 10“ naujinimo klaidą 0x80070422, jūs tikrai turite ieškoti greito sprendimo, kaip išspręsti procesą.
- Gaunasi 0x80070422 klaida gali sukelti jūsų sistemą praleisti svarbias savybes.
- Klaidos kodą 0x80070422 paprastai galima ištaisyti vykdant vidinės sistemos nuskaitymus.
- „Windows 10“ turi specialų trikčių šalinimo įrankį, kuris gali padėti atsikratyti atnaujinimo klaidų.

- Atsisiųskite „Restoro“ kompiuterio taisymo įrankį pateikiamas kartu su patentuotomis technologijomis (galima įsigyti patentą čia).
- Spustelėkite Paleiskite nuskaitymą rasti „Windows“ problemų, kurios gali sukelti kompiuterio problemų.
- Spustelėkite Taisyti viską išspręsti problemas, turinčias įtakos jūsų kompiuterio saugumui ir našumui
- „Restoro“ atsisiuntė 0 skaitytojų šį mėnesį.
„Windows“ naujinimo klaidose yra daug klaidų kodų ir paprastai tada, kai jų mažiausiai tikiesi. Nors jų priežastys gali skirtis, šių klaidų šalinimas yra prieinamas visiems.
Kaip ir daugelio kaupiamųjų naujinimų atveju, 0x80070422 klaida dažniausiai įvyksta bandant įdiegti tokią paketą. Kaip ir tikėtasi, ši klaida neleidžia visiškai atsisiųsti „Windows“ naujinimų.
Žinoma, jūsų „Windows“ sistema gali tapti pažeidžiama be būtinų atnaujinimų ir praleisite naujas funkcijas. Laimei, yra keli būdai, kaip tai išspręsti.
Kaip išspręsti „Windows“ naujinimo klaidą 0x80070422?
1. Įsitikinkite, kad veikia „Windows“ naujinimo paslauga
- Atviras Kontrolės skydelis ir eik į Administravimo įrankiai.
- Rask ir paleisk Paslaugos.
- Kai atsidarys langas Paslaugos, raskite „Windows Update“ paslaugą ir dukart spustelėkite ją, kad ją atidarytumėte Savybės.

- „Windows“ naujinimo ypatybėse raskite Paleisties tipas ir išskleidžiamajame meniu pasirinkite Automatinis. Taip pat patikrinkite paslaugos būseną ir, jei būsena nenustatyta kaip „Bėgimas“, spustelėkite tame skyriuje esantį mygtuką Pradėti, kad ją paleistumėte.
- Spustelėkite Gerai, jei norite išsaugoti nustatymus ir iš naujo paleisti kompiuterį.
2. „Windows“ problemoms spręsti naudokite trečiosios šalies programinę įrangą
Lengvas ir greitas sprendimas būtų naudoti profesionalią programinę įrangą, kuri sutelkia dėmesį į „Windows“ OS taisymą ir atlaisvina vietos diske, kad ji galėtų veikti visu pajėgumu.
Šio tipo programos gali aptikti dažniausiai pasitaikančias problemas, trukdančias tikram „Windows“ registro veikimui, ir pritaikyti pažangius sistemos patobulinimus, kad jas būtų galima pašalinti realiuoju laiku.
„Windows Update“ skirta pagerinti bendrą jūsų operacinės sistemos našumą, integruoti naujas funkcijas ir netgi atnaujinti esamas. Tačiau yra atvejų, kai tam tikros klaidos gali atsirasti iš mėlynos spalvos.
Laimei, jei jums kyla tokių problemų, yra specializuota „Windows“ taisymo programinė įranga, kuri gali padėti jums jas išspręsti per trumpą laiką, ir ji vadinama Restoro.
Štai kaip galite išspręsti registro klaidas naudodami „Restoro“:
- Atsisiųskite ir įdiekite „Restoro“.
- Paleiskite programą.
- Palaukite, kol programa ras bet kokias sistemos stabilumo problemas ir galimas kenkėjiškų programų infekcijas.
- Paspauskite Pradėkite taisymą.
- Iš naujo paleiskite kompiuterį, kad visi pakeitimai įsigaliotų.
Baigus procesą, jūsų kompiuteris turėtų veikti visiškai gerai ir jums nebereikės jaudintis dėl bet kokio tipo „Windows“ naujinimo klaidų.
⇒ Gaukite „Restoro“
Atsakomybės apribojimas:Norint atlikti tam tikrus veiksmus, šią programą reikia atnaujinti iš nemokamos versijos.
3. Išjunkite „IPv6“
- Atidarykite Valdymo skydą ir eikite į Tinklo ir dalinimosi centras.
- Raskite savo ryšį, dešiniuoju pelės mygtuku spustelėkite jį ir pasirinkite Savybės.
- Turėtumėte pamatyti elementų sąrašą. Rasti Interneto protokolo 6 versija (TCP / IPv6) ir nuimkite jį.
- Dabar spustelėkite Gerai, kad išsaugotumėte pakeitimus.
- Iš naujo paleiskite kompiuterį ir patikrinkite, ar problema išspręsta.
Tai galite padaryti ir naudodami Registro redaktorius.
- Tipas regedit į paieškos juostą ir rezultatų sąraše pasirinkite registro rengyklę.
- Eikite į šį raktą:
HKEY_LOCAL_MACHINE \ SYSTEM \ Current \ Control \ SetServices \ TCPIP6 \ Parameters
- Dešiniuoju pelės mygtuku spustelėkite kairiajame srities parametrus ir pasirinkite Nauja> DWORD (32 bitų) reikšmė.

- Pavadinimo lauke įveskite DisabledComponents.
- Dešiniuoju pelės mygtuku spustelėkite naują „DisabledComponents“ vertę ir pasirinkite Keisti.

- Įveskite ffffffff kaip Vertės duomenys ir paspauskite Gerai, kad išsaugotumėte pakeitimus.

- Uždarykite registro rengyklę ir iš naujo paleiskite kompiuterį.
- Jei norite įgalinti „IPv6“, tiesiog eikite į tą patį raktą, kaip ir 2 veiksme, ir pakeiskite „DisabledComponents“ vertę į 0 arba tiesiog ištrinkite raktą „DisabledComponents“.
4. Paleiskite SFC ir DISM įrankius

- Pagrindinio ekrano paieškos juostoje įveskite cmd. Atviras Komandinė eilutė kaip administratorius.
- Inicijuoti Sistemos failų tikrintuvas nuskaitykite įvesdami sfc / scannow ir paspausdami Enter.
- Baigę procesą, eikite į šią komandą + Enter:
DISM / Online / Cleanup-Image / RestoreHealth - Tada pabandykite šias komandas paspausdami Enter po kiekvienos iš jų:
neto sustojimas wuauserv
grynojo sustojimo kriptosvc
grynojo stabdymo bitai
net stop msiserver
Ren C: \ Windows \ SoftwareDistribution SoftwareDistribution.old
Ren C: \ Windows \ System32 \ catroot2 Catroot2.old
grynasis startas wuauserv
Paleiskite sistemos nuskaitymą, kad rastumėte galimų klaidų

Atsisiųskite „Restoro“
Kompiuterio taisymo įrankis

Spustelėkite Paleiskite nuskaitymą rasti „Windows“ problemų.

Spustelėkite Taisyti viską išspręsti patentuotų technologijų problemas.
Paleiskite kompiuterio nuskaitymą naudodami „Restoro“ taisymo įrankį, kad rastumėte klaidų, sukeliančių saugumo problemas ir sulėtėjimą. Baigus nuskaityti, taisymo procesas sugadintus failus pakeis naujais „Windows“ failais ir komponentais.
grynoji pradžios kriptosvc
grynųjų pradžios bitų
net start msiserver
5. Uždarykite komandų eilutę ir iš naujo paleiskite kompiuterį. Tada pabandykite įdiegti naujinimus.
5. Išbandykite pataisymą

- parsisiųsti Medijos kūrimo įrankis iš „Microsoft“.
- Paleiskite MediaCreationTool.exe.
- Pasirinkite Atnaujinkite šį kompiuterį dabar.
- Proceso metu pasirinkite Saugokite asmeninius failus ir programas.
- Leiskite jam įdiegti, tada iš naujo paleiskite įrenginį (neuždarykite visiškai).
- Vėliau pabandykite įdiegti naujinimus.
Šis procesas, kaip jūs galite įsivaizduoti, iš naujo įdiegs „Windows“, nepaveikdamas jūsų asmeninių failų ir programų. Iš esmės jis pakeis tik sugadintus failus, jei tokių yra.
6. Pažymėkite „EnableFeaturedSoftware Data“
- Eikite į Pradėti, įveskite regedit ir paspauskite Enter, kad paleistumėte registro rengyklę.
- Yra šis raktas:
HKEY_LOCAL_MACHINE \ SOFTWARE \ Microsoft \ Windows \ CurrentVersion \ Windows Update \ Auto Update
- Patikrinkite „EnableFeaturedSoftware Data“ ir įsitikinkite, kad jų vertė nustatyta į 1.
Atminkite, kad, atsižvelgiant į „Windows 10“ versiją, kelias pasiekti „EnableFeaturedSoftware“ gali būti šiek tiek kitoks.
Negalite pasiekti registro rengyklės? Nesijaudink! Peržiūrėkite šį vadovą ir greitai išspręskite problemą.
7. Paleiskite tinklo sąrašo paslaugą iš naujo
- Eikite į Pradėti, įveskite paleisti ir dukart spustelėkite pirmąjį rezultatą, kad paleistumėte „Run“.
- Dabar įveskite paslaugos.msc paleisti „Windows Services“.
- Suraskite tinklo sąrašo paslaugą, dešiniuoju pelės mygtuku spustelėkite ją ir pasirinkite Paleisti iš naujo. Taip pat galite pasirinkti Stop ir tada Restart.
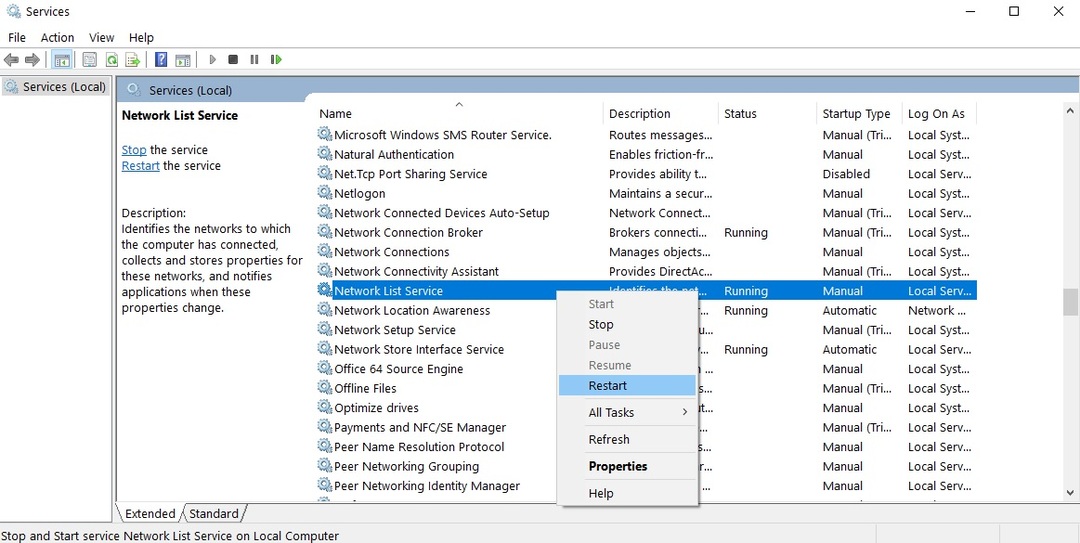
- Pabandykite dar kartą atnaujinti kompiuterį, kad sužinotumėte, ar klaida išlieka.
8. Paleiskite „Windows 10“ naujinimo trikčių šalinimo įrankį

„Windows 10“ komplektuojamas su įmontuotu trikčių šalinimo įrankiu, kuris gali greitai išspręsti bendras technines problemas, turinčias įtakos įvairiems „Windows“ komponentams, įskaitant naujinimo paslaugą.
Taigi, jei bandant visus aukščiau išvardytus sprendimus vis tiek išlieka klaida 0x80070422, pabandykite paleisti „Microsoft“ naujinimų trikčių šalinimo įrankį.
Eikite į Pradėti> Atnaujinimas ir sauga> Trikčių šalinimas> spustelėkite „Windows Update“> paleiskite trikčių šalinimo įrankį.
Kaip matote, klaida 0x80070422 gali sukelti daug problemų, nes tai neleidžia atlikti „Windows“ naujinimų, tačiau, jūsų laimei, šią problemą galima lengvai išspręsti.
Taip pat turime pasakyti, kad panašią klaidą su tuo pačiu klaidos kodu gali sukelti ugniasienė, taigi, jei užklupote, patikrinkite šį straipsnį, kad pašalintumėte užkardos nustatymų klaidą.
Bet kokiu atveju, jei turite papildomų pasiūlymų, kaip ištaisyti šią klaidą, žemiau esančiuose komentaruose pateikite veiksmus, kuriuos reikia atlikti.
 Vis dar kyla problemų?Ištaisykite juos naudodami šį įrankį:
Vis dar kyla problemų?Ištaisykite juos naudodami šį įrankį:
- Atsisiųskite šį kompiuterio taisymo įrankį įvertintas puikiai „TrustPilot.com“ (atsisiuntimas prasideda šiame puslapyje).
- Spustelėkite Paleiskite nuskaitymą rasti „Windows“ problemų, kurios gali sukelti kompiuterio problemų.
- Spustelėkite Taisyti viską išspręsti patentuotų technologijų problemas (Išskirtinė nuolaida mūsų skaitytojams).
„Restoro“ atsisiuntė 0 skaitytojų šį mėnesį.
Dažnai užduodami klausimai
Klaida 0x80070422 yra problema, blokuojanti visą „Windows“ atnaujinimo procesą. Yra keli išbandyti sprendimai kai tai atsitiks.
Priežastys, dėl kurių atsiranda atnaujinimo klaidų, skiriasi, todėl nėra vieno patikimo sprendimo. Tačiau daugumą atnaujinimo klaidų galima ištaisyti naudojant kelias bendrieji trikčių šalinimo veiksmai.
Nerizikuokite kalbėdami apie savo OS saugumą. Niekada neatnaujinančios „Windows“ trūkumai yra tai, kad trūksta klaidų ir yra rimtų saugumo spragų.


