
Ši programinė įranga leis jūsų tvarkyklėms veikti ir veikti, taip apsaugant jus nuo įprastų kompiuterio klaidų ir aparatūros gedimų. Dabar patikrinkite visus tvarkykles atlikdami 3 paprastus veiksmus:
- Atsisiųskite „DriverFix“ (patikrintas atsisiuntimo failas).
- Spustelėkite Paleiskite nuskaitymą rasti visus probleminius vairuotojus.
- Spustelėkite Atnaujinti tvarkykles gauti naujas versijas ir išvengti sistemos sutrikimų.
- „DriverFix“ atsisiuntė 0 skaitytojų šį mėnesį.
Vienas iš geriausių būdų apsaugoti savo duomenis yra šifruoti jį naudoja daugelis vartotojų „BitLocker“ kad tai padarytum. Nors „BitLocker“ yra puiki funkcija, kai kurie vartotojai pranešė apie „BitLocker“ problemas Slaptažodis greitas ekranas „Windows 10“.
„Windows 10“ „BitLocker“ slaptažodžio raginimo ekrano problema, kaip ją išspręsti?
„BitLocker“ yra puiki funkcija, jei norite užšifruoti standųjį diską ir jį apsaugoti, tačiau kartais gali kilti problemų. Kalbant apie problemas, pateikiame keletą dažniausiai pasitaikančių problemų, apie kurias pranešė vartotojai:
- „Windows 10“ „BitLocker“ juodas ekranas - Tai yra gana dažna problema, ir norint ją išspręsti reikia tiesiog įvesti slaptažodį, net jei raginimo ekranas nematomas.
- „BitLocker“ prašo atkūrimo rakto vietoj slaptažodžio - Norėdami išspręsti šią problemą, galite pabandyti naudodami komandų eilutę įvesti atkūrimo raktą ir tada dar kartą užšifruoti standųjį diską.
- „BitLocker“ mėlynas ekranas - Tai yra dažna problema, kurią gali sukelti pasenusi BIOS. Atnaujinkite savo BIOS ir patikrinkite, ar tai išsprendžia problemą.
- „BitLocker“ neprašo įvesti slaptažodžio - Jei susiduriate su šia problema, pabandykite perjungti į „LegacyBoot“ ir patikrinti, ar tai išsprendžia jūsų problemą.
- Neveikia „BitLocker“ slaptažodžio raginimas - Ši problema gali kilti dėl greito paleidimo funkcijos, tačiau ją išjungę turėtumėte vėl naudoti slaptažodžio raginimą.
1 sprendimas - aklai įveskite PIN kodą
Vartotojai pranešė, kad vietoj „BitLocker“ raginimo ekrano jie tampa tvirti mėlynas ekranas be įvesties lauko įvesti jų PIN kodą. Tai gali būti šiek tiek bauginantis, tačiau turėtumėte žinoti, kad vis tiek galite įvesti PIN kodą kietajame ekrane, net jei nematote slaptažodžio lauko.
Tiesiog aklai įveskite PIN kodą ir turėtumėte be problemų prisijungti prie „Windows 10“.
2 sprendimas. Pašalinkite probleminį naujinimą ir įdiekite jį iš naujo
Vartotojai pranešė, kad dėl tam tikro naujinimo kilo problema „BitLocker“ slaptažodžio raginimo ekrane. Norėdami išspręsti šią problemą, turėtumėte pašalinti probleminį naujinimą ir iš naujo įdiegti. Pirmas dalykas, kurį turite padaryti, yra prisijungti prie „Windows 10“ naudojant metodą, kurį aprašėme ankstesniame sprendime.
Prisijungę turite pašalinti probleminį atnaujinimą. Norėdami tai padaryti, atlikite šiuos veiksmus:
- Atidaryk Nustatymų programa ir eik į Atnaujinimas ir sauga.

- Dabar spustelėkite Peržiūrėkite atnaujinimų istoriją.

- Visus įdiegtus naujinimus matysite skiltyje „Atnaujinimų istorija“. Spustelėkite Pašalinkite naujinius.

- Suraskite probleminį naujinį ir dukart spustelėkite jį, kad pašalintumėte. Vartotojai apie tai pranešė KB3172985 atnaujinimas sukėlė jiems problemą, todėl būtinai pašalinkite.

- Perkrauti tavo kompiuteris.
Pašalinę naujinimą turite laikinai sustabdyti „BitLocker“. Norėdami laikinai sustabdyti „BitLocker“, atlikite šiuos veiksmus:
- Paspauskite „Windows“ raktas + S ir įveskite bitlocker. Pasirinkite Tvarkykite „BitLocker“ iš rezultatų sąrašo.

- Dabar turėtumėte pamatyti užšifruotus diskus. Pasirinkite Laikinai sustabdyti apsaugą variantą.
Sustabdę „BitLocker“ apsaugą, turite iš naujo įdiegti naujinimą. Tiesiog eikite į „Windows“ naujinimų skiltį „Nustatymų“ programoje ir patikrinkite, ar yra naujinių, kad automatiškai atsisiųstumėte trūkstamą naujinį. Iš naujo įdiegus naujinimą, problema turėtų būti išspręsta ir galite dar kartą įjungti „BitLocker“ apsaugą.
3 sprendimas - naudokite komandinę eilutę
Vartotojai pranešė, kad šią problemą galite išspręsti naudodami komandų eilutę. Prieš naudodami komandų eilutę, pirmiausia norėtumėte sustabdyti „BitLocker“ apsaugą. Panašu, kad kyla problemų dėl įkrovos laiko šrifto failų ir galite tai išspręsti atlikdami šiuos veiksmus:
- Pradėti Komandinė eilutė kaip administratorius. Tai galite padaryti paspausdami „Windows“ raktas + Xtrumpesnis kelias ir pasirenkant Komandinė eilutė (administratorius) iš meniu.

- Kai atsidarys komandinė eilutė, įveskite bfsvc.exe% windir% boot / v ir paspauskite Įveskite jį paleisti.

Įvykdžius komandą, problema su „BitLocker“ slaptažodžio raginimo ekranu turėtų būti visiškai išspręsta.
4 sprendimas - naudokite seną įkrovą
„Windows 10“ naudoja naują grafinį įkrovos meniu, ir kartais šis įkrovos meniu gali sukelti tam tikrų problemų, tokių kaip „BitLocker“ slaptažodžio raginimo ekrano problemos. Pasak vartotojų, jei perjungsite atgal į palikimas nėra problemų dėl „BitLocker“ slaptažodžio ekrano. Norėdami tai padaryti, atlikite šiuos veiksmus:
- Atidarykite komandų eilutę kaip administratorių.
- Kai prasideda komandinė eilutė, įveskite bcdedit / set {default} bootmenupolicy palikimas ir paspauskite Įveskite jį paleisti.
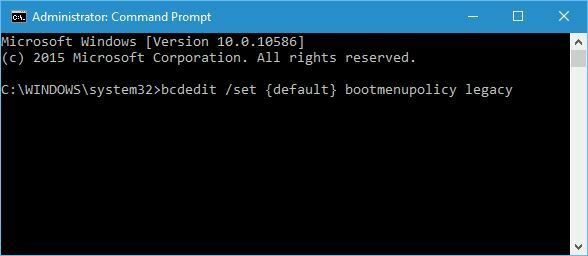
Įgalinus seną įkrovą, jūsų įkrovos ekranas gali atrodyti ne taip gražiai, tačiau daugiau neturėtumėte turėti problemų su „BitLocker“ slaptažodžio ekranu.
5 sprendimas - išjunkite greito paleidimo funkciją
Greitas paleidimas gali būti gana naudinga, nes tai leis jūsų kompiuteriui paleisti greičiau, tačiau, nepaisant šios funkcijos naudingumo, kartais greitas paleidimas gali sukelti problemų dėl „BitLocker“ slaptažodžio raginimo ekrano. Norėdami išspręsti šią problemą, vartotojai rekomenduoja išjungti greitą paleidimą kompiuteryje ir BIOS.
Norėdami išjungti „Windows“ greitą paleidimą, atlikite šiuos veiksmus:
- Paspauskite „Windows“ raktas + S ir įeik maitinimo parametrai. Pasirinkite Maitinimo ir miego nustatymai iš rezultatų sąrašo.

- Spustelėkite Papildomi maitinimo nustatymai viduje konors Susijusių nustatymų skyrius.

-
Maitinimo parinktys dabar bus atidarytas langas. Pasirinkite Pasirinkite, ką veikia maitinimo mygtukas kairėje srityje.

- Spustelėkite Pakeiskite nustatymus, kurie šiuo metu nepasiekiami.

- Nuimkite žymėjimą Įjungti greitą paleidimą (rekomenduojama) parinktį ir spustelėkite Išsaugoti pakeitimus.

Tai atlikę eikite į BIOS ir ten taip pat ieškokite parinkties Greitas paleidimas. Išjungę greitą paleidimą BIOS ir „Windows“, problema turėtų būti visiškai išspręsta.
6 sprendimas - atnaujinkite savo BIOS
Jei kyla „Bitlocker“ slaptažodžio raginimo ekrano problemų, problema gali būti jūsų BIOS. Keletas vartotojų pranešė, kad išsprendė šią problemą paprasčiausiai atnaujindami savo BIOS į naujausią versiją.
BIOS atnaujinimas yra šiek tiek sudėtinga procedūra, todėl norėdami jį tinkamai atlikti, būtinai patikrinkite savo pagrindinė plokštė vadovas instrukcijoms po žingsnį. Jei tinkamai neatnaujinate savo BIOS, galite visam laikui pakenkti savo sistemai, todėl būkite ypač atsargūs.
Mes taip pat parašėme trumpą vadovą, kaip tai padaryti mirksi BIOS, todėl galbūt norėsite patikrinti, ar yra keletas bendrų instrukcijų. Kai atnaujinsite BIOS, išjunkite „BitLocker“ ir dar kartą įgalinkite, ir problema bus išspręsta.
Kai kurie vartotojai teigia, kad norint tinkamai naudoti „BitLocker“, reikia TPM 2.0 firmware. Jei jau turite TPM 2.0 programinę aparatinę įrangą, pereikite prie TPM 1.2 ir klausimas turėtų būti išspręstas. Kai kurie vartotojai taip pat siūlo atnaujinti „ControlValut“, todėl galite išbandyti ir tai.
7 sprendimas - naudokite komandų eilutę ne „Windows 10“
Pasak vartotojų, jei turite problemų su „BitLocker“ slaptažodžio raginimo ekranu, galbūt galėsite tai išspręsti paprasčiausiai vykdydami keletą komandų už „Windows“ ribų. Tai gana paprasta, ir tai galite padaryti atlikdami šiuos veiksmus:
- Paleiskite įkrovos seką keletą kartų iš naujo.
- Maždaug tris kartus iš naujo paleidus automatinį remontą. Jums bus pateiktas parinkčių sąrašas. Pasirinkite Trikčių šalinimas> Komandinė eilutė.
- Kada Komandinė eilutė atsidaro, įveskite tvarkyti-bde - būsena ir paspauskite Įveskite.
- Dabar turėtumėte pamatyti tomų sąrašą. Įveskite „manager-bde -protectors“ - išjungti C: ir paspauskite Įveskite jį paleisti. Atminkite, kad C turite pakeisti šifruoto disko raide.
- Dabar bėk wpeutil perkrauti komandą.
Atlikę visas komandas, uždarykite komandų eilutę, iš naujo paleiskite kompiuterį ir patikrinkite, ar problema išspręsta.
Arba galite naudoti šias komandas:
- „management-bde“ būsena c:
- valdyti-bde -irakinti c: -rp
- valdyti-bde -protektoriai -išjungti c:
Atminkite, kad šios komandos gali neišspręsti problemos, tačiau bent jau leis jums vėl pasiekti „Windows 10“.
8 sprendimas - išjunkite saugų įkrovą
Jei kyla problemų dėl „BitLocker“ slaptažodžio raginimo ekrano, galbūt galėsite išspręsti problemą išjungdami Saugus paleidimas funkcija BIOS.
Norėdami sužinoti, kaip pasiekti BIOS ir kaip išjungti šią funkciją, primygtinai patariame išsamią instrukciją patikrinti pagrindinės plokštės ar nešiojamojo kompiuterio vadove.
9 sprendimas - paleiskite komandą „bcedit“
Pasak vartotojų, jų kompiuteris išsijungia „BitLocker“ slaptažodžio raginimo ekrane. Tai yra šiek tiek įprasta ir automatinė, tačiau problemą galite išspręsti paleisdami vieną komandą. Norėdami tai padaryti, atlikite šiuos veiksmus:
- Pradėti Komandinė eilutė ne „Windows 10“.
- Kada Komandinė eilutė prasideda, paleiskite bcdedit / set {bootmgr} bootshutdowndisabled 1 komandą.
Paleidus šią komandą, kompiuteris nebus išjungtas per slaptažodžio raginimo ekraną.
10 sprendimas. Išimkite standųjį diską iš savo kompiuterio ir iššifruokite jį kitame kompiuteryje
Pasak vartotojų, jie išsprendė problemas, susijusias su „BitLocker“ slaptažodžio raginimo ekranu savo kompiuteryje, pašalindami kietąjį diską ir iššifruodami jį kitame kompiuteryje. Norėdami tai padaryti, turite išjungti kompiuterį, atjungti jį nuo maitinimo lizdo, atidaryti dėklą ir atsargiai išimti standųjį diską.
Dabar prijunkite standųjį diską prie kito kompiuterio ir jį iššifruokite. Kai tai bus baigta, įdėkite kietąjį diską atgal į savo kompiuterį. Jei viskas veikia tinkamai, patartina atnaujinti sistemą prieš dar kartą šifruojant standųjį diską. Tai galite padaryti atlikdami šiuos veiksmus:
- Atidaryk Nustatymų programa ir eik į Atnaujinimas ir sauga skyrius.
- Dabar spustelėkite Tikrinti, ar yra atnaujinimų mygtuką.

Jei yra kokių nors naujinimų, jie bus atsisiųsti fone ir įdiegti, kai tik paleisite iš naujo kompiuterį. Kai sistema bus atnaujinta, dar kartą užšifruosite standųjį diską.
„BitLocker“ yra vienas paprasčiausių būdų užšifruoti ir apsaugoti jūsų kietasis diskasir, jei kyla problemų dėl „BitLocker“ slaptažodžio raginimo ekrano, būtinai išbandykite kai kuriuos mūsų sprendimus.
TAIP PAT SKAITYKITE:
- Kaip išjungti „BitLocker“ sistemose „Windows 8“, „Windows 8.1“, 10
- Kaip užšifruoti USB
- Kaip šifruoti failus „Windows 8.1“, „Windows 10“


