The Grynasis vartotojas įrankis yra komandinės eilutės įrankis, kuris yra „Windows 10“ ir naudojamas administratorius daugiausia į papildyti, Ištrinti arba modifikuoti vartotojo abonementai. Šis įrankis gali būti naudojamas rodyti vartotojo abonemento informaciją taip pat. Tačiau begalinės šio įrankio galimybės yra neribotas atsižvelgiant į pirmiau minėtus įpročius.
Kadangi tai yra administratoriaus paskyros komandinės eilutės įrankis, jį galima naudoti iš abiejų Komandinė eilutė ir „PowerShell“ kai jie atidaromi administracinė režimai.
Kaip atidaryti komandų eilutę administratoriaus režimu
Atidaryti Komandinė eilutė į administratorius režimas, įveskite cmd į „Windows“ meniu PradėtiPaieška juostą ir kai paaiškės rezultatai, dešiniuoju pelės mygtuku spustelėkite ant Komandinė eilutė ir tada spustelėkite ant Vykdyti kaip administratorių.

Grynojo vartotojo komandos naudojimas
Sintaksė
grynasis vartotojas [
{ | *} [ ]] [/domenas] grynasis vartotojas [
{ | *} /papildyti [ ] [/domenas]] grynasis vartotojas [
[/ ištrinti] [/ domenas]]
Parametrai
- Vartotojo vardas - Vartotojo paskyros pavadinimas. Tai gali būti ne daugiau kaip 20 simbolių.
- Slaptažodis - Šis parametras gali būti naudojamas paskyrai priskirti naują slaptažodį arba pakeisti esamą slaptažodį. Slaptažodis gali būti iki 127 simbolių.
- * - Jei norite, kad vykdant tinklo vartotojo komandą būtų prašoma įvesti slaptažodį į komandų eilutę, tada galite naudoti * Slaptažodis parametras.
- /add - Ši parinktis gali būti naudojama norint pridėti naują vartotojo abonementą.
- /delete - Ši parinktis gali būti naudojama norint ištrinti konkrečią vartotojo abonementą.
Grynojo vartotojo komandos pavyzdžiai
Kaip minėta šio straipsnio pradžioje, toliau pateiktas komandas galima vykdyti iš abiejų Komandinė eilutė ir „PowerShell“. Tačiau įsitikinkite, kad jie atidaryti administratorius režimais, kad išvengtumėte nepageidaujamų rezultatų.
1. Išvardinkite visas jūsų sistemoje esančias vartotojų abonementus
Norėdami išvardyti visas jūsų sistemoje esančias vartotojo abonementus, galite naudoti komandą Grynasis vartotojas.
grynasis vartotojas

Jei pastebite vartotojo abonementą vardu WDAGUtilityAccount o naudodamiesi grynasis vartotojas komandą, nesijaudinkite, jūsų kompiuterio sauga nėra pažeista. Ši sąskaita yra „Windows Defender“ programų apsauga ir suteikia papildomą jūsų kompiuterio saugumą nuo kenkėjiškų atakų, kai naudojatės internetu.
2. Pridėti naują vartotojo abonementą
Norėdami pridėti a naujas vartotojo abonementą „Windows 10“, naudokite toliau pateiktą komandą, pakeisdamas naujas vartotojo vardas vartotojo vardo vietoje
grynasis vartotojas / pridėti Vartotojo vardas

Norėdami patikrinti, ar jūsų nauja vartotojo paskyra yra sukurta, ar ne, galite naudoti grynasis vartotojas vėl komandą,

arba galite eiti į Kontrolės skydelis –> Vartotojo abonementai –> Keisti sąskaitos tipą. Čia galėsite pamatyti savo naujai sukurtą vartotojo abonementą.

3. Priskirkite savo naujos paskyros slaptažodį
Norėdami priskirti slaptažodį savo naujai paskyrai, galite naudoti šią komandą. PakeiskiteVartotojo vardas ir Naujas Slaptažodis su nauju paskyros pavadinimu ir slaptažodžiu, kurį ketinate suteikti atitinkamai.
grynasis vartotojas Vartotojo vardas Naujas Slaptažodis.

Aukščiau pateiktoje ekrano kopijoje vartotojo abonemento vardas yra „TheGeekPage“ ir priskirtas slaptažodis yra [apsaugotas el. paštu].
4. Paprašykite slaptažodžio naudodami *
Jei norite paprašyti vartotojo abonemento slaptažodžio, galite naudoti * variantas su grynasis vartotojas komandą.
grynasis vartotojas Vartotojo vardas *
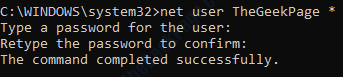
Jei slaptažodžiai sutampa, gausite pranešimą Komanda sėkmingai įvykdyta kaip parodyta aukščiau esančioje ekrano kopijoje. Ir jei slaptažodžiai nesutampa, gausite pranešimą Slaptažodžiai nesutampa kaip parodyta toliau pateiktoje ekrano kopijoje:

5. Rodyti visą informaciją, susijusią su konkrečia vartotojo paskyra
Norėdami rodyti visą informaciją, susijusią su bet kuria konkrečia jūsų kompiuteryje esančia vartotojo paskyra, galite naudoti komandą net user user_name. Pakeiskite vartotojo vardo dalį paskyros, kurios informaciją norite peržiūrėti, pavadinimu.
grynasis vartotojas Vartotojo vardas

6. Ištrinkite konkrečią vartotojo abonementą
Kaip ir pridedant vartotojo abonementą, taip pat lengva ištrinti vartotojo abonementą iš savo kompiuterio grynasis vartotojas komandą. Norėdami ištrinti konkrečią vartotojo abonementą, galite naudoti komandą net user / delete user_account_name. Pakeiskite user_account_name vartotojo abonemento, kurį norite ištrinti, pavadinimu.
grynasis vartotojas / ištrinti vartotojo_sąskaitos_vardas

Norėdami patikrinti, ar paskyra sėkmingai ištrinta iš jūsų kompiuterio, galite dar kartą naudoti komandą „net user“:

Dabar galite pamatyti, kad paskyra „TheGeekPage“ nebėra įtraukta į jūsų kompiuteryje esančių vartotojo abonementų sąrašą.
Tai tik keletas tinklo vartotojų komandų, kurias plačiai naudoja „Windows 10“ administratoriaus paskyros. Yra daug daugiau šio konkretaus komandinės eilutės įrankio naudojimo būdų. Tikiuosi, kad straipsnis jums buvo naudingas.


