Iki Suprija Prabhu
„Windows 10“ komandų eilutė yra programa, iš anksto įdiegta jūsų sistemoje. Ši programa leidžia vykdyti komandų eilutes naudojant tam tikrą specialią sintaksę. Kai kurios sintaksės yra trumpos ir lengvai įvedamos, o kelios iš jų yra labai ilgos ir sunkiai įsimenamos ar įvedamos klaviatūra. Taigi dėl šios priežasties dažniausiai pasitaiko klaviatūros kopijavimo klavišų, kad būtų lengviau paleisti tokias ilgas komandų eilutes. Bet jei atidarote komandų eilutę ir bandote kopijuoti ir įklijuoti (CTRL + C ir CTRL + V), tai neveikia taip, kaip tikėtasi. Šiame straipsnyje parodysime, kaip galite įgalinti komandų eilutės ypatybes, kad „Windows 10“ komandų eilutėje galėtumėte naudoti kopijavimo įklijavimo funkciją.
Kaip įjungti „Windows 10“ komandų eilutės kopijavimo ir įklijavimo spartųjį klavišą
1 žingsnis: Pasirinkite bet kurį iš žemiau pateiktų būdų atidaryti komandų eilutę.
- Pirmiausia leidžia atidaryti komandų eilutę paspausdami „Windows“ logotipo raktas ir įveskite „cmd“.
- Rezultatas Įveskite klaviatūros klavišą.
ARBA
- Paspauskite „Windows“ logotipo klavišas + R klaviatūroje, kuri atidaro paleisti dialogo langas.
- Tipas cmd bėgimo dėžėje ir pataikė Įveskite Raktas.
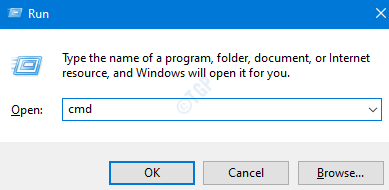
2 žingsnis: Atsidarius komandų eilutės programai, dešiniuoju pelės mygtuku spustelėkite programos lango antraštės juostą (viršutinę).
Tada spustelėkite Savybės iš kontekstinio meniu, kaip parodyta žemiau.
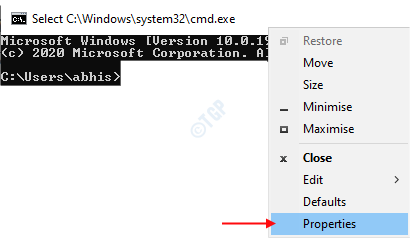
3 žingsnis: Kai atsidarys komandų eilutės langas Ypatybės, galite pamatyti Galimybės skirtuką.
- Lango apačioje galite pamatyti, kad yra žymimasis laukelis pagal pavadinimą “Naudoti seną konsolę (reikia paleisti iš naujo, veikia visas konsoles)“. Atžymėkite šį laukelį, spustelėdami jį.
- Panaikinę langelio žymėjimą, kai kurie iš žymimųjų laukelių Redaguoti parinktis ypatybių viršuje suaktyvėja ir dabar galite įgalinti klavišus „Ctrl“ spustelėdami žymimąjį laukelį „Įgalinti klavišus „Ctrl““, Kaip parodyta žemiau esančiame paveikslėlyje.
Pagaliau spustelėkite Gerai, kad uždarytumėte komandų eilutės ypatybių langą.
Pastaba: - Bet kokie komandinės eilutės ypatybių pakeitimai įsigalios tik iš naujo paleidus komandų eilutės programą.

4 žingsnis: Pereikite į priekį ir uždarykite komandų eilutės langą ir paleiskite jį iš naujo, kaip paaiškinta šio straipsnio 1 veiksme, ir pabandykite nukopijuoti visas komandines eilutes. Dabar galite pastebėti, kad klaviatūros klavišai CTRL + C ir CTRL + V veikia taip, kaip tikėtasi.
Tikiuosi, kad šis straipsnis buvo naudingas ir įdomus. Jei kyla abejonių ar klaidų, palikite toliau pateiktus komentarus.
Ačiū, kad skaitėte!


