„Windows“ terminalas yra numatytasis „Windows 11“ terminalas, turintis nuostabių naujų funkcijų. Šiame straipsnyje mes nuodugniai išnagrinėsime puikias savybes, kurias gali pasiūlyti „Windows“ terminalas.
Keli skirtukai yra „Windows“ terminalo funkcija
Įdomiausia nauja „Windows“ terminalo funkcija yra tai, kad galite pasiekti kelis „Windows“ terminalo skirtukus. „Windows“ terminalas viename lange gali atidaryti beveik bet kokį skirtingų tipų terminalų skaičių.
Kelių skirtukų atidarymas -
1. Pirmiausia spustelėkite paieškos laukelį. Tada įveskite „„Windows“ terminalas“.
2. Tada spustelėkite „„Windows“ terminalas“, Norėdami prie jo prieiti.
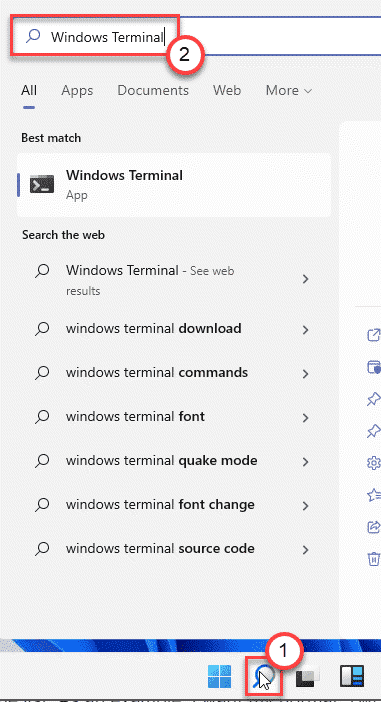
3. Atsidarius „Windows“ terminalui, spustelėkite „+Šalia esančio mygtuko “, kad atidarytumėte kitą to paties tipo skirtuką.
Taip pat galite atidaryti naują langą tiesiog paspausdami„Ctrl“ + „Shift“ + T.“Klavišus kartu.
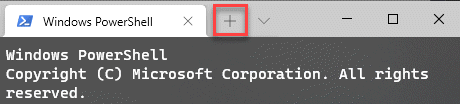
Įvairių tipų skirtukų atidarymas -
Nebereikia ekrano skaidyti ar mažinti ir maksimaliai padidinti programų langų! Atlikdami šiuos veiksmus galite atidaryti kelis skirtingų tipų skirtukus.
1. Atidarykite „Windows“ terminalą.
2. Tada spustelėkite išskleidžiamąją piktogramą. Čia pamatysite visą galimą terminalų sąrašą (pvz., „Windows PowerShell“, „Command Prompt“, „Microsoft Azure cloud“ ir kt. ).
3. Bakstelėkite terminalą, kurį norite atidaryti.

Tai atvers naują terminalą šalia jau atidaryto.
KELIŲ skirtukų atidarymas greta -
Naujajame „Windows“ terminale galite net du skirtukus greta. Tai leidžia ekraną suskaidyti ir jį galima naudoti norint atidaryti du skirtingus terminalus.
1. Iš pradžių paleiskite „Windows“ terminalo langą.
2. Tada spustelėkite išskleidžiamąją piktogramą, kad peržiūrėtumėte terminalų sąrašą.
3. Tada paspauskite ir palaikykiteAlt”Klavišą ir spustelėkite terminale, kurį norite atidaryti į šoną.
Tai atvers naują langą į šoną.

Nors ši funkcija yra šiek tiek atsilikusi. Jei bandote uždaryti bet kurį atskirą terminalą, turite išeiti iš apvalkalo tik naudodami komandinę eilutę. Jūs turite įvykdyti „išėjimas“Komandą komandinėje eilutėje uždaryti terminalą paprastesniais terminais.
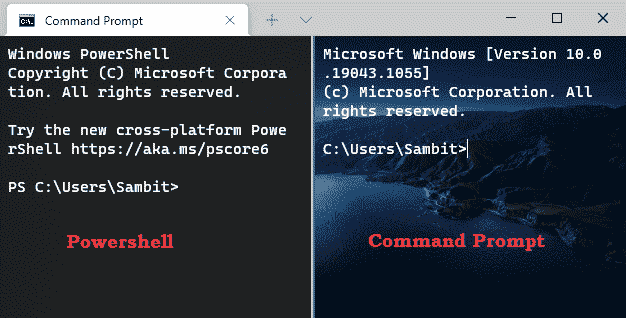
Įvairių terminalų išvaizdos pritaikymas
Yra daugybė galimybių pritaikyti terminalų išvaizdą „Windows“ terminale. Skirtingiems terminalams galite nustatyti skirtingus ekrano užsklandos, spalvos, fono ir pirmojo plano nustatymus.
„Windows“ terminalo temos keitimas
1. Atidarykite „Windows“ terminalą.
2. Atsidarius „Windows“ terminalui, spustelėkite išskleidžiamąjį meniu ir spustelėkite „Nustatymai“.

3. Tada kairėje pusėje slinkite žemyn ir spustelėkite „IšvaizdaSkirtuką.
4. Dešinėje pusėje pastebėsite skirtuką „Tema“. Yra trys temos -Šviesa‘, ‘Tamsu„Ir“Naudokite „Windows“ temą‘.
Galite pasirinkti bet kurią iš šių temų.
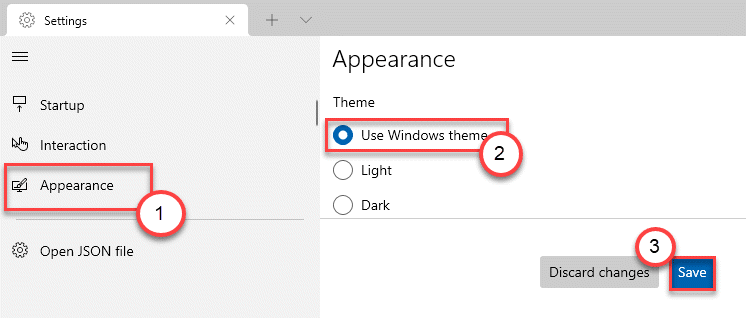
„Windows“ terminalas naudos konkrečią jūsų pasirinktą temą.
Profiliavimas įvairiuose terminaluose
Įvairiems terminalams, kuriuos naudojate „Windows“ terminale, galite naudoti skirtingus profilius. Galite pritaikyti šriftus, fono paveikslėlį, žymeklio tipą, kad net keistumėte šių profilių išėjimo elgesį!
1. Kompiuteryje atidarykite „Windows“ terminalą.
2. Tada kairėje pusėje pastebėsite turimų terminalų sąrašą.
3. Kairiojoje srityje pasirinkite terminalo profilį, kurį norite pakeisti.
4. Dešinėje pusėje yra trys pagrindiniai skyriai -
“Generolas“, “Išvaizda“Ir„Išplėstinė“.
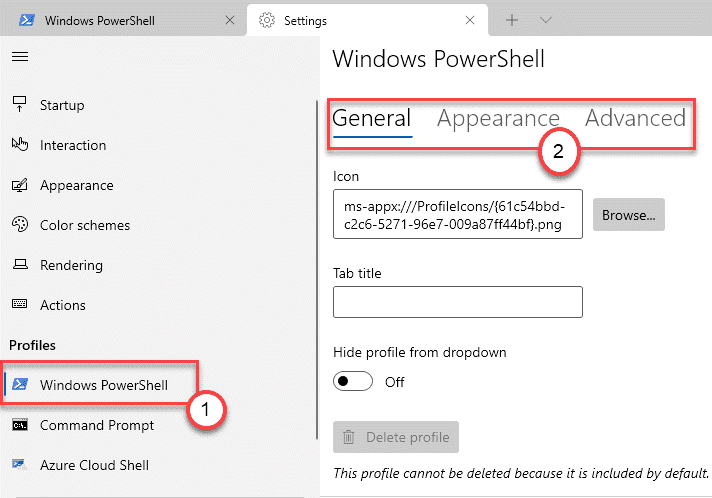
Bendras skyrius -
1. Skirtuke Bendra galite pakeisti „Skirtuko pavadinimas“Pridėdami bet kurį norimą skirtuko pavadinimą.
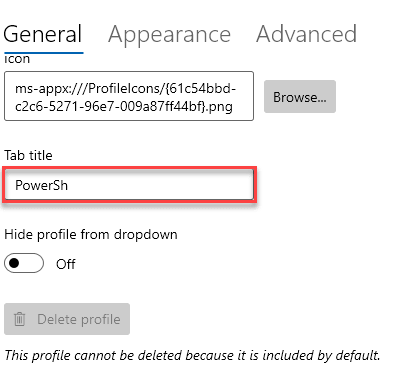
2. Be to, jūs netgi galite paslėpti terminalą iš pavadinimo juostos išskleidžiamojo meniu.
3. Jei norite tai padaryti, tiesiog perjunkiteSlėpti profilį išskleidžiamajame meniu“Nustatymai į„Įjungta“.

Be to, jei norite, galite net pakeisti terminalo piktogramą.
Kad ir kokius pakeitimus atliktumėte, nepamirškite paliesti „Sutaupyti“Piktogramą, kad ją išsaugotumėte.
Išvaizda -
Kaip rodo pavadinimas, galite pakeisti konkretaus terminalo išvaizdą savo kompiuteryje. Pradedant nuo šrifto dydžio, šrifto stiliaus iki net retro šrifto efekto iš 90-ųjų kompiuterių.
1. Atidarykite „Windows“ terminalo langą.
2. Tada eikite įIšvaizdaSkirtuką.
3. Čia galite pakeisti „Šrifto“ nustatymus (pvz., Šrifto stilių ir šrifto dydį) žymeklio tipą, kaip norite.

4. Jei norite nustatyti mėgstamą vaizdą darbalaukio fone, taip pat galite tai padaryti.
5. Tiesiog slinkite žemyn ikiFono paveikslėlis“. Tada spustelėkite „Naršyti“.
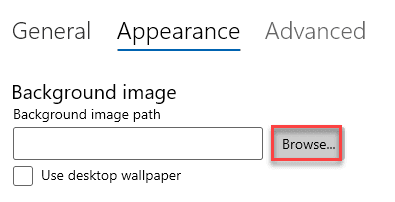
6. Pasirinkite vaizdą, kurį norite nustatyti kaip foną, ir spustelėkite „Atviras“.

Tai nustatys fono vaizdą taip, kaip norite.
Taip pat galite slėpti slinkties juostą koreguodami nustatymus.
Išplėstinis skyrius
Šiame skyriuje pateikiami keli išplėstiniai nustatymai, pvz., - Teksto antialiasing, AltGr aliasing ir kt.
1. Nustatyti "Rašydami slinkite iki įvesties“Nustatymas į„Įjungta“. Tai slinks jūsų langą į vietą terminale, kuriame rašote.

2. Jei susiduriate su sunkumais skaitydami komandinėje eilutėje, galite perjungti „Teksto antialiaso“ funkciją į „Pilkoji skalė“Arba„„ClearType““Kaip jums labiau patinka.
3. Tokiu pačiu būdu galite perjungtiAltGr slapyvardis„Funkcija“Įjungta“Arba„Išjungta“.

Tokiu būdu galite pritaikyti „Windows“ terminalą.
Skirtingi sparčiųjų klavišų tipai
„Windows“ terminale yra įvairių tipų pritaikomų sparčiųjų klavišų. Net jūs galite sukurti savo unikalius sparčiuosius klavišus, redaguodami JSON failą.
1. Atidarykite „Windows“ terminalą.
2. Atsidarius „Windows“ terminalui, spustelėkite išskleidžiamąjį meniu ir spustelėkite „Nustatymai“.

3. Dabar kairėje pusėje spustelėkite „Veiksmai“.
4. Dešinėje pusėje pamatysite sparčiųjų klavišų sąrašą.

5. Jei norite sukurti naujus klavišus arba modifikuoti esamus sparčiųjų klavišų klavišus, spustelėkite „Atidarykite JSON failą“Kairėje pusėje.
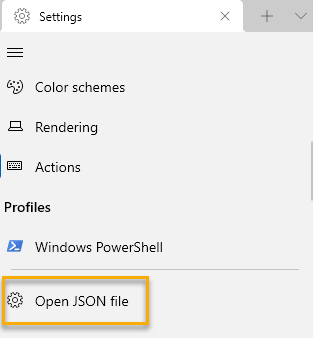
6. Galite pritaikyti kodą pagal savo pageidavimus.

Išsaugokite JSON failą ir iš naujo įkelkite „Windows“ terminalo programą.
Tokiu būdu galite naudoti „Windows“ terminalą kaip norite.


