Dinaminis atnaujinimo dažnis tapo įprastu išmaniųjų telefonų pramonės terminu. Tačiau tai gana nauja kompiuterių pasaulyje. Įvedusi „Windows 11“, „Microsoft“ oficialiai paskelbė palaikanti dinaminio atnaujinimo dažnį. Šiame straipsnyje aptarsime, kas yra dinaminis atnaujinimo dažnis (DRR) ir kaip jį įgalinti naujajame „Windows 11“ kompiuteryje.
Kas yra dinaminis atnaujinimo dažnis?
Atnaujinimo dažnis reiškia, kiek kartų per sekundę ekranas gali atnaujinti ekrane rodomą vaizdą. Didesnis atnaujinimo dažnis reiškia sklandesnį žaidimų našumą ir greitesnį, sklandesnį naršymą programose. Tačiau didesnis atnaujinimo dažnis sunaudoja daug energijos.
Dinaminis atnaujinimo dažnis leidžia „Windows“ sumažinti arba padidinti ekrano atnaujinimo dažnį pagal atliekamą užduotį. Tarkime, turite 144 Hz ekraną.
Nors įjungtas dinaminio atnaujinimo dažnio (DRR) nustatymas, „Windows“ sumažins atnaujinimo dažnį iki 60 Hz, kol skaitote dokumentus (kai kadrų skaičiaus pokyčiai yra labai maži).
Bet tai padidins atnaujinimo dažnio nustatymus iki didžiausių (šiuo atveju 144 Hz), padidins jūsų žaidimų, naršyklės fps. Kai DRR parametrai bus išjungti, „Windows“ neapribos atnaujinimo dažnio pagal užduotį.
DRR gali sutaupyti daug energijos nešiojamam kompiuteriui.
Minimalus DRR funkcijos reikalavimas
Prieš bandydami įgalinti dinaminį atnaujinimo dažnį „Windows 11“, jums jų reikės:
a. Ekranas, palaikantis kintamo atnaujinimo dažnio (VRR) funkciją.
b. Ekrano atnaujinimo dažnis turėtų būti bent 120 Hz.
c. Suderinamas grafikos tvarkyklės modelis (WDDM 3.0)*.
Minėti minimalūs reikalavimai taikomi asmeniniams kompiuteriams. Kaip sužinoti, ar jūsų nešiojamas kompiuteris palaiko VRR?
Eik čia -
Sistema -> Ekranas -> Grafika -> numatytieji grafikos parametrai
Kaip įjungti dinaminį atnaujinimo dažnį
Eikite tokiu būdu, kad įgalintumėte dinaminį atnaujinimo dažnį.
1. Savo kompiuteryje atidarykite programą „Nustatymai“.
2. Tada eikite į „Sistema“Nustatymus.
3. Tada kairėje srityje bakstelėkite „Ekranas“Nustatymus.
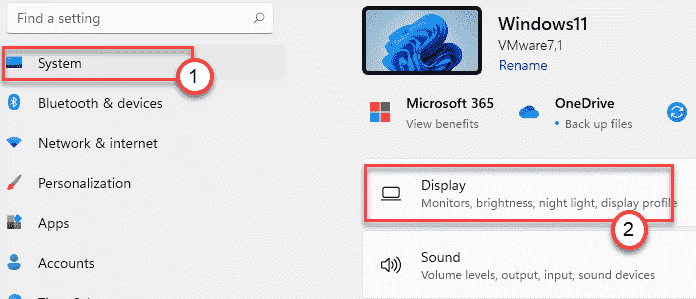
4. Tada dešinėje pusėje spustelėkite „Išplėstinis ekranas“, Kad atidarytumėte išplėstinį ekraną.

5. Dabar slinkite žemyn per „Pasirinkti atnaujinimo dažnį“. Dešinėje pamatysite atnaujinimo dažnį, kurį naudoja jūsų ekranas.
6. Spustelėkite išskleidžiamąjį meniu ir pasirinkite „Dinamiškas“.

Galiausiai uždarykite puslapį „Nustatymai“.
Tai nustatys jūsų ekraną naudoti dinaminio atnaujinimo dažnio (60 Hz arba 120 Hz) nustatymus.
PASTABA –
Ši funkcija kol kas suderinama su keliomis „Microsoft“ ir „Adobe“ programomis. Pateikėme vietinių „Microsoft“ ir „Adobe“ programų, kurios kol kas palaiko DRR funkciją, sąrašą.
„Microsoft Office“, „Microsoft Edge“, „Microsoft Photos“, „Microsoft Whiteboard“, PDF lentelė, „Snip & Sketch“ „Microsoft Sticky Notes“, „Adobe Acrobat“, „Adobe Illustrator“, „Microsoft To-Do“, „Ink“ ir kt.
Kaip išjungti „Dynamic Refresh Rate“ sistemoje „Windows 11“
Kadangi ši funkcija „Windows“ yra nauja, galite užklupti kai kurias klaidas, nesklandumus su nepalaikomomis programomis. Tokiu atveju turėtumėte išjungti šią funkciją savo kompiuteryje. Atlikite šiuos veiksmus:
1. Iš pradžių paspauskite „Windows“ klavišas + I raktus kartu.
2. Tada spustelėkite „Sistema“Nustatymus.
3. Tada spustelėkite „Ekranas“Parametrai dešinėje pusėje.
4. Toje pačioje pusėje slinkite žemyn ir spustelėkite „Išplėstinis ekranas“.
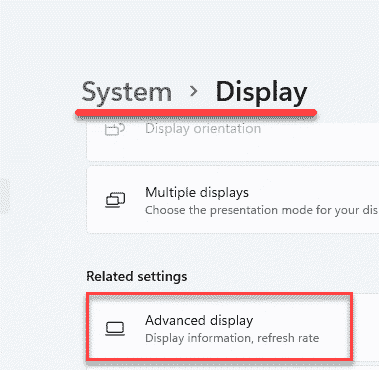
5. Dabar slinkite žemyn per „Pasirinkti atnaujinimo dažnį“. Pamatysite, kad nustatyta „Dinaminio“ nustatymai.
6. Tiesiog spustelėkite išskleidžiamąjį meniu ir pasirinkite „60 Hz“Arba„120 Hz" Kaip tu mėgsti.
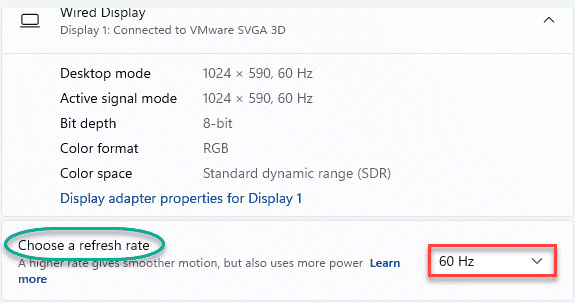
Uždarykite „Nustatymų“ puslapį ir viskas.
*PASTABA – Kaip sužinoti grafinio tvarkyklės modelį
Jei nežinote grafikos tvarkyklės modelio, turite žinoti apie tai naudodami „DirectX“ diagnostikos įrankį.
1. Paspauskite „Windows“ klavišas + R klavišus kartu, kad atidarytumėte langą Vykdyti.
2. Tada įveskite „dxdiag“Lange Vykdyti ir paspauskite Įveskite.

3. Kai atidaromas „Directx“ diagnostikos įrankis, eikite įEkranas" skyrius.
4. Čia, kairėje pusėje, patikrinkiteVairuotojo modelis“.
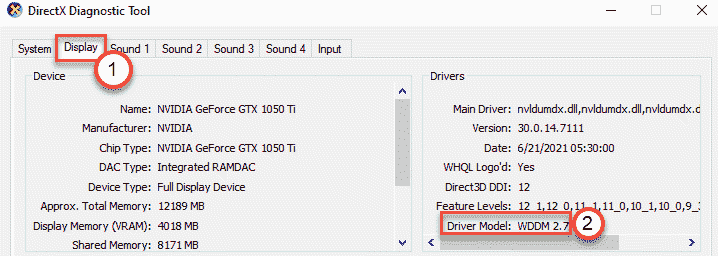
Kaip jau minėjome anksčiau, norint įgalinti dinaminio atnaujinimo dažnio funkciją, reikia bent WDDM 3.0 tvarkyklės modelio.
PASTABA –
Ši funkcija negalima išoriniams ekranams, t. Y. „Microsoft“ apribojo šią funkciją aukščiausios klasės nešiojamiesiems kompiuteriams. Tačiau tikimės, kad ši funkcija bus prieinama visiems palaikomiems įrenginiams artimiausiomis dienomis.


