Jei reguliariai naudojate MS žodį, galbūt pastebėjote, kad pateisinant ar suderinant dokumentą, dokumente bus pridėta papildomų tarpų. Žiūrėkite žemiau pateiktą pavyzdį, paskutinėse dviejose pastraipos eilutėse matome, kad sistema prideda nedaug papildomų tarpų, kai vartotojas bando pagrįsti dokumentą.
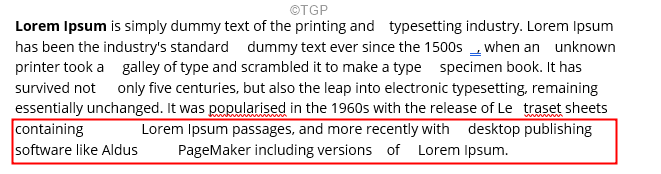
Jei ieškote būdų, kaip iš dokumento pašalinti šias papildomas vietas, perskaitykite. Šis straipsnis parodys įvairius būdus, kaip pašalinti papildomas vietas iš pagrįsto dokumento „MS Word“.
Turinys
1 pataisa: pakeiskite brūkšnelio nustatymus
1 veiksmas: atidarykite „MS Word“ ir pasirinkite visą dokumentą
2 žingsnis: Viršutiniame meniu spustelėkite Išdėstymas
3 žingsnis: Spustelėkite Brūkšnelis
4 žingsnis: pasirinkite Automatinis arba rankinis iš išskleidžiamojo meniu.
PASTABA: Jei atliksite aukščiau nurodytą veiksmą rankiniu būdu, pasirodys dialogo langas kiekvienam brūkšniuotam žodžiui, kuriame bus klausiama, ar reikia atlikti pakeitimus.
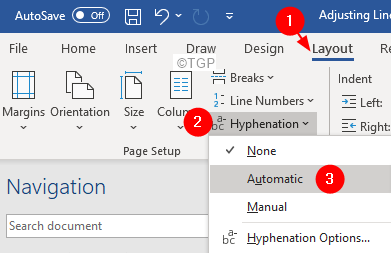
2 pataisa: šriftui naudokite „Kerning“
1 veiksmas: atidarykite „MS Word“ ir pasirinkite visą dokumentą
2 žingsnis: Viršutiniame meniu spustelėkite Namai
3 žingsnis: nuo Šriftas skyriuje, spustelėkite maža rodyklė kampe kaip parodyta žemiau.

4 žingsnis: nuo Šriftas atsidariusiame lange spustelėkite Išplėstinė skirtuką.
5 veiksmas: Pažymėkite ant Šriftų brandinimas
6 žingsnis: Dabar galite pamatyti visas įjungtas parinktis (mastelį, tarpą ir padėtį).
7 žingsnis: eksperimentuokite su šiomis galimybėmis ir pažiūrėkite, kas jums labiausiai tinka.
8 veiksmas: atlikę visus nustatymus, spustelėkite Gerai mygtuką

PASTABA: Nespauskite mygtuko Nustatyti kaip numatytąjį. Nerekomenduojama dokumentuose laikyti šių nustatymų pagal numatytuosius nustatymus.
3 pataisa: įjunkite parinktį Nepridėkite simbolių tarpų
Jei matote papildomų tarpų tik paskutinėje pastraipos eilutėje, tai gali būti dėl to, kad „Word“ neatpažįsta jos kaip pastraipos pabaigos ir prideda tarpus, kad nustatytų lygiavimą. Norėdami tai išspręsti, atlikite toliau nurodytus veiksmus.
1 žingsnis: Viršutiniame meniu spustelėkite Failasskirtuką
2 žingsnis: Kairiajame meniu spustelėkite Daugiau
3 žingsnis: pasirinkite Galimybės iš iššokančio meniu.
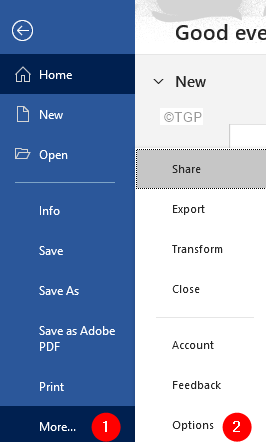
4 žingsnis: nuo „Word“ parinktys atsidariusį langą, pasirinkite Išplėstinė iš kairės pusės.
5 veiksmas: dešinėje pusėje slinkite žemyn ir suraskite skyrių Išdėstymo parinktys
6 žingsnis: Dabar varnelė ant Nesiplėskite simbolių tarpų eilutėje, kuri baigiasi SHIFT+RETURN
7 žingsnis: Galiausiai spustelėkite Gerai mygtuką.
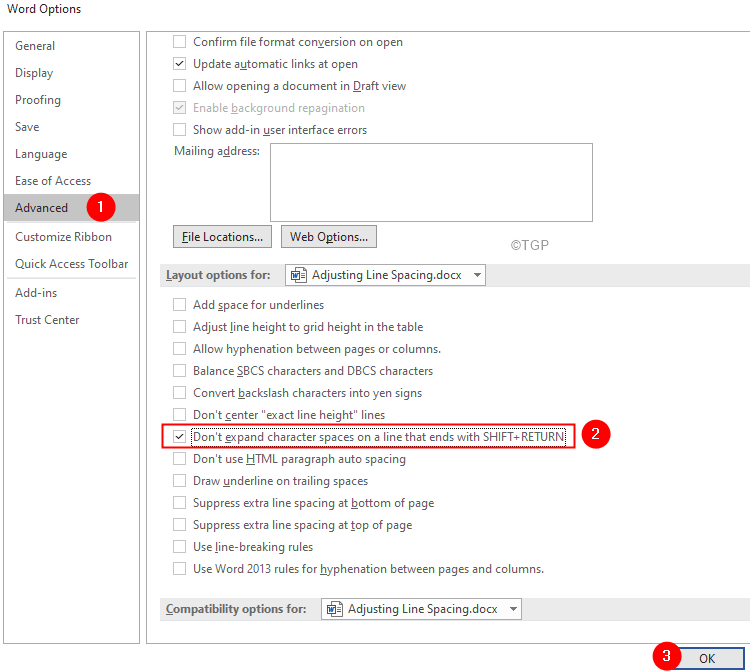
4 pataisa: pašalinkite eilutės pertraukos ženklą pastraipos pabaigoje
1 žingsnis: Viršutiniame meniu spustelėkite Namai skirtuką
2 žingsnis: Dabar spustelėkite Pastraipa simbolis iš pastraipos skyriaus

3 žingsnis: pamatysite, kur baigiasi pastraipa. Žiūrėkite žemiau esantį paveikslėlį

4 žingsnis: Dabar pasirinkite eilutės pertraukos simbolį, kaip parodyta žemiau
5 veiksmas: tiesiog ištrinkite

Pamatysite papildomas vietas, pašalintas iš paskutinės eilutės.
Tai viskas
Tikimės, kad šis straipsnis buvo informatyvus. Ačiū, kad skaitėte.
Prašome komentuoti ir pranešti mums pataisymą, kuris padėjo jums išspręsti problemą.


