Daugelis vartotojų pranešė matę toliau pateiktą klaidą, kai savo darbalapiuose naudoja sudėtingas formules.
„Excel“ pritrūko išteklių bandant apskaičiuoti vieną ar daugiau formulių. Dėl to šių formulių apskaičiuoti negalima
Galimos šios klaidos priežastys:
- Hipertenzija
- Formulės, turinčios apskritas nuorodas
Jei matote šią klaidą, nesijaudinkite, mes sudarėme pataisymų, kurios padės išspręsti „Excel“ išteklių trūkumą, sąrašą.
Turinys
1 pataisa: apribokite naudojamų procesorių skaičių
1 metodas: „Excel“ naudojimas
1 veiksmas: atidarykite „Excel“ failą, kuriame atsiranda klaida.
2 žingsnis: Spustelėkite Failas iš viršutinio meniu
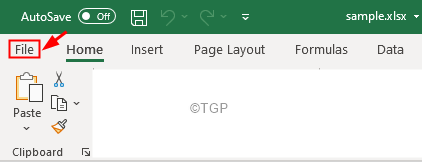
3 žingsnis: Kairėje pusėje spustelėkite Daugiau
4 žingsnis: Tada pasirinkite Galimybės
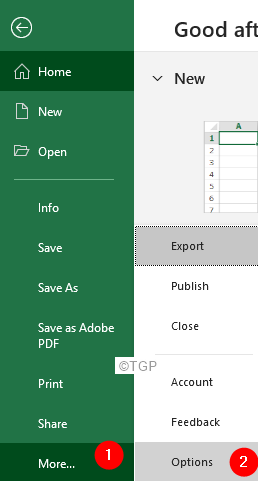
5 veiksmas: „Excel“ parinkčių lange spustelėkite Išplėstinė skirtuką iš kairės pusės.
6 veiksmas: dešinėje pusėje slinkite žemyn, kad surastumėte Formulės skyrius.
7 žingsnis: Pažymėkite ant Rankinis variantas
8 veiksmas: įveskite skaičių, mažesnį už procesorių skaičių sistemoje. Pavyzdžiui, kaip matome iš paveikslėlio, sistemoje yra 4 procesoriai. Taigi, galime pabandyti įvesti 1 reikšmes ir patikrinti, ar problema išspręsta. Jei nenustatote 2 ir patikrinkite, ar klaida išsprendžiama, ir galiausiai įveskite 3 ir pabandykite, ar klaida išsprendžiama.
9 žingsnis: Galiausiai spustelėkite Gerai mygtuką.
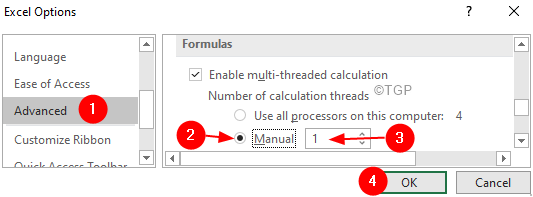
Jei tai nepadeda, išbandykite kitą toliau išvardytą pataisą.
2 metodas: iš užduočių tvarkyklės
1 žingsnis: Dešiniuoju pelės mygtuku spustelėkite užduočių juostoje
2 veiksmas: kontekstiniame meniu pasirinkite Užduočių tvarkyklė

3 žingsnis: Eikite į Išsami informacija skirtuką
4 žingsnis: slinkite žemyn ir suraskite EXCEL.EXE
5 žingsnis: Dešiniuoju pelės mygtuku spustelėkite EXCEL.EXE
6 žingsnis: pasirinkite Nustatykite bendrumą
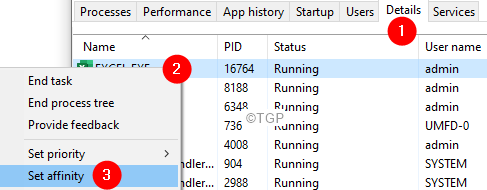
7 žingsnis: Dabar pažymėkite reikiamus procesorius

8 žingsnis: Spustelėkite Gerai
2 pataisa: ištaisykite neteisingas formules
Norint ištaisyti neteisingą formulę, reikia išsamių žinių. Ir akivaizdu, kad vienas sprendimas netinka visiems atvejams.
Atsekite klaidą ir patikrinkite, ar ji baigiasi begaline kilpa
1 žingsnis: Jei nesate tikri, kur tiksliai matoma klaida, spustelėkite Formulės iš viršutinio meniu
2 žingsnis: Spustelėkite rodyklės ženklą šalia Tikrinant įvyko klaida
3 veiksmas: pasirinkite Pėdsakų klaida
4 žingsnis: pamatysite probleminę ląstelę paryškintą

5 žingsnis: Dabar patikrinkite formulės logiką ir pažiūrėkite, ar ji suaktyvina begalinę kilpą.
Rašykite efektyvias formules
Daugelis vartotojų skundžiasi, kad mato klaidas, net jei faile nėra daug duomenų. Atminkite, kad SKAIČIAVIMAS (A1: A100000) užims daug atminties, net jei tik A1: A10 turi reikšmes. Taigi, išlaikykite mažą diapazoną.
3 pataisa: atlaisvinkite šiek tiek atminties „Excel“
Šie du patarimai padėjo daugeliui vartotojų:
- Ištrinkite reikiamus duomenis ar skaičiuokles iš „Excel“ darbalapio
- Pakeiskite visas formules į reikšmes. Atsižvelgti į Formulių keitimas į reikšmes
4 pataisa: paleiskite „Excel“ suderinamumo režimą
1 veiksmas: atidarykite „Excel“ ir spustelėkite Failas iš viršutinio meniu
2 žingsnis: pasirinkite Informacija
3 žingsnis: Spustelėkite rodyklę žemyn Patikrinkite, ar nėra problemų plytelė
4 žingsnis: Spustelėkite Patikrinkite prieinamumą

5 veiksmas: pasirinkite reikiamą versiją
6 žingsnis: Galiausiai spustelėkite mygtuką Gerai.

Tai viskas


