Ar paleidžiant „Windows“ kompiuteryje susiduriate su „OneDrive JavaScript“ klaida? „OneDrive“ vartotojai pastebėjo, kad scenarijaus klaida įvyksta asmeninėse ir „OneDrive for Business“ paskyrose, net jei ji yra prijungta prie jūsų „Microsoft“ paskyros. Dėl šios scenarijaus klaidos „OneDrive“ programa, pateikiama kartu su „Windows 10“, tampa nenaudinga ir gali ne tik švaistyti išteklius, bet ir erzinti paprastą vartotoją.
Šios klaidos priežastys gali būti „OneDrive“ programos „JavaScript“ arba „VBScript“ kodas, arba „ActiveX“ valdikliai arba „Java“ programos jūsų tinkle/kompiuteryje yra užblokuoti, sugadintas/pasenęs scenarijų variklis, arba nesuderinamumas su senesnėmis „Internet Explorer“ versijomis. Šiame straipsnyje mes išvardinome efektyviausius sprendimus, kuriuos galite naudoti norėdami išspręsti šią problemą. Prieš bandydami atlikti toliau nurodytus pataisymus, patikrinkite, ar jūsų „Windows“ kompiuteris atitinka standartinius „OneDrive“ reikalavimus arba ne.
1 pataisa - iš naujo nustatykite „Internet Explorer“ nustatymus
„OneDrive“ programoje „Windows“ naudojami tie patys interneto ryšio nustatymai, kaip ir jūsų „Internet Explorer“ kompiuteryje, o tai reiškia, kad bet kokie sugadinti ar neteisingai sukonfigūruoti „IE“ nustatymai sukels „OneDrive“ sutrikimas. Iš naujo nustatę IE, scenarijaus klaida išnyks.
1. Atviras Vykdyti („Windows + R“) ir tipas inetcpl.cpl atidaryti Interneto ypatybės.

2. Eikite į Išplėstinė skirtuką. Spustelėkite Iš naujo nustatyti mygtuką.
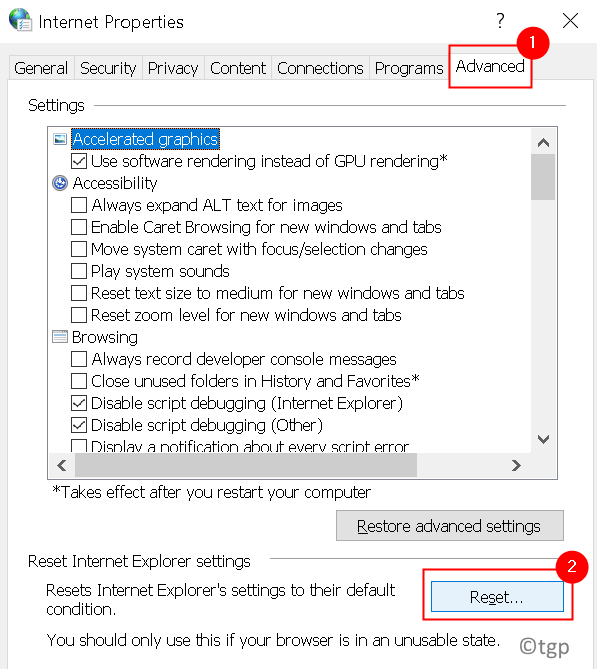
3. Viduje konors Iš naujo nustatykite „Internet Explorer“ nustatymus dialogo langas, patikrintivariantas Ištrinkite asmeninius nustatymus ir tada spustelėkite iš naujo mygtuką.

4. Kai IE nustatymai bus atkurti pagal numatytuosius nustatymus, spustelėkite Uždaryti ir tada toliau Gerai.
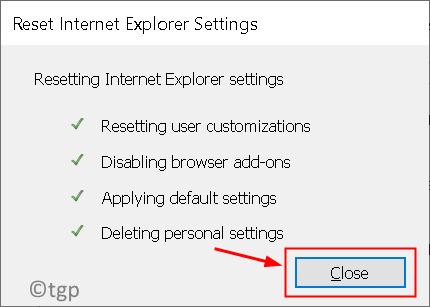
5. Perkrauti tavo kompiuteris. Paleiskite „OneDrive“ ir patikrinkite, ar scenarijaus klaida išspręsta.
Jei iš naujo nustatyti IE nustatymus nepadėjo, turite atlikti šiuos veiksmus:
1. Atviras Interneto ypatybės kaip minėta 1 žingsnis aukščiau.
3. Eikite į Išplėstinė skirtuką.
4. Spustelėkite Atkurti išplėstinius nustatymus ... mygtuką.
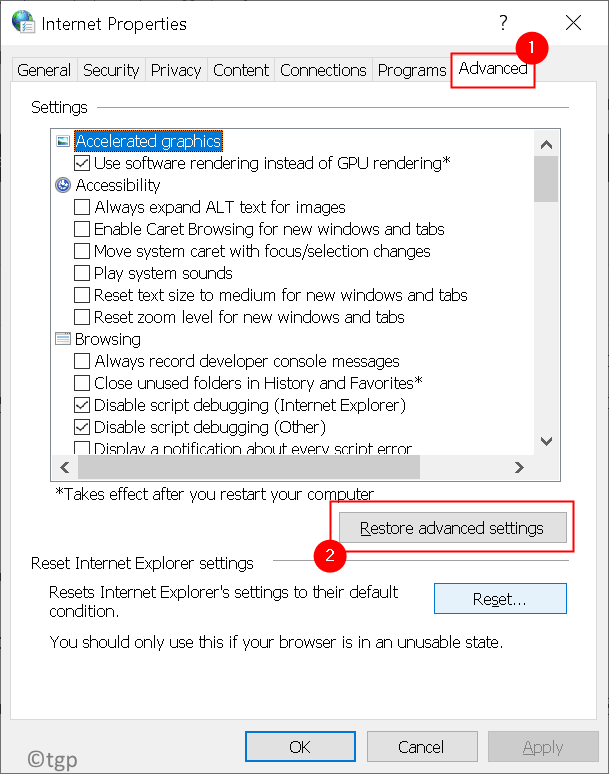
5. Vykdykite ekrane pateikiamus nurodymus, kad atkurtumėte išplėstinius „Internet Explorer“ nustatymus, tikrinimasdėžės į ištrinti VISUS nustatymus.
Iš naujo paleiskite kompiuterį ir patikrinkite, ar „OneDrive“ scenarijaus klaidos problema išspręsta.
2 pataisa - įjunkite aktyvų scenarijų
1. Paspauskite „Windows“ + R. atidaryti Bėgti. Tipas inetcpl.cpl atidaryti Interneto ypatybės.

2. Eikite į Saugumas skirtuką.
3. Spustelėkite Pasirenkamas lygis… mygtuką apačioje.
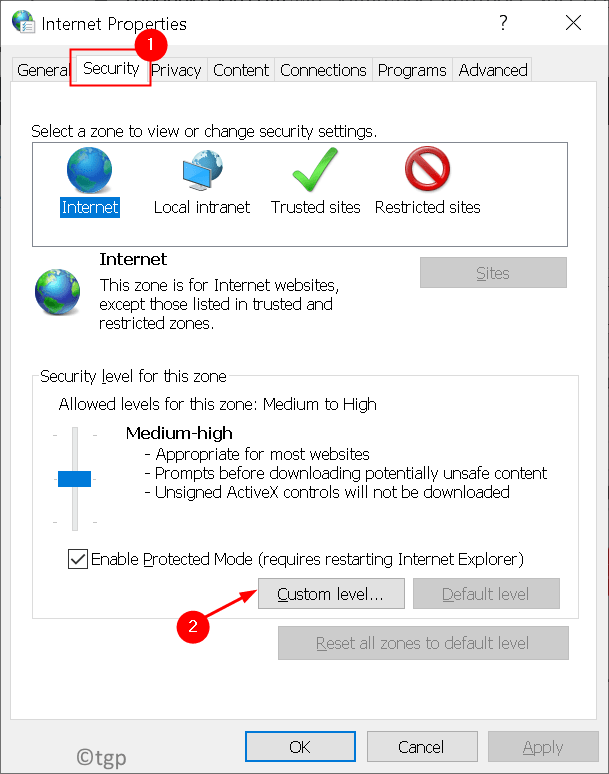
4. Raskite Scenarijaus rašymas skyriuje ir įsitikinkite, kad Aktyvus scenarijus šio skyriaus parinktis yra įjungtas.
5. Jei Aktyvus scenarijus yra neįgalus, pasirinkite parinktį Įgalinti.

6. Spustelėkite Taip paklaustas, ar tikrai norite pakeisti šios zonos nustatymus.

7. Spustelėkite Gerai. Perkrauti jūsų kompiuterį.
Įkėlus sistemą, „OneDrive“ turėtų būti sėkmingai paleista be jokių scenarijaus klaidų.
3 pataisa - pašalinkite laikinus interneto failus
1. Atidaryti Interneto ypatybės, paspauskite „Windows“ + R. ir tipas inetcpl.cpl.

2. Spustelėkite Generolas Skirtukas
3. Eikite į Naršymo istorija ir spustelėkite ant Ištrinti… mygtuką čia.
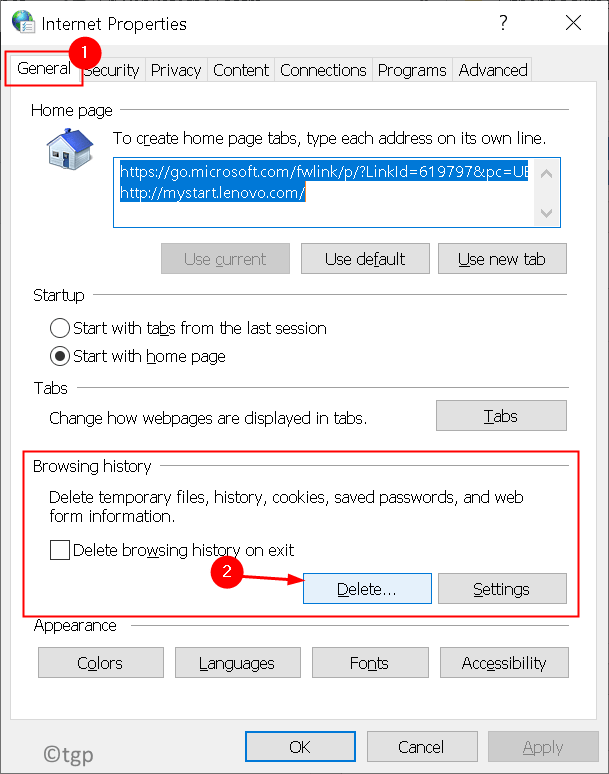
4. Pasirodžiusiame dialogo lange pasirinkite Laikini interneto failai, slapukai irIstorija.
5. Spustelėkite Ištrinti mygtuką.
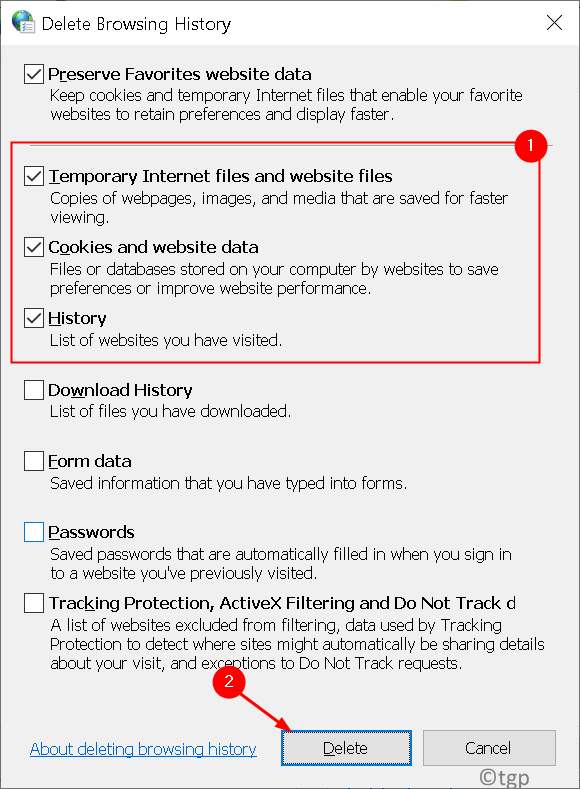
6. Palaukite, kol bus baigta naršymo istorijos ištrynimas. Toliau spustelėkite Gerai.
Tai ištrins laikinus failus ir taip pat ištaisys „OneDrive“ scenarijaus klaidą „Windows 10“.
4 pataisa - įdiekite svarbius „Windows“ naujinius
1. Paspauskite „Windows + I“ atidaryti „Windows“ nustatymai.
2. Pasirinkite Atnaujinimas ir sauga.
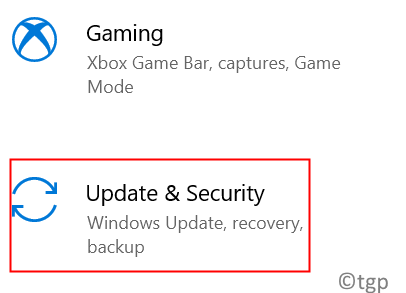
3. Eiti į Windows "naujinimo ir spustelėkite Tikrinti, ar yra atnaujinimų.
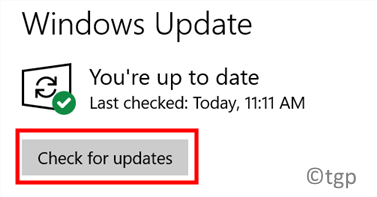
4. Palaukite, kol „Windows“ atsisiųskite ir įdiekite bet kokie atnaujinimai.
Tai savo ruožtu atnaujins IE, saugos apibrėžimus ir visas reikalingas tvarkykles. Paleiskite „OneDrive“ ir patikrinkite, ar scenarijaus klaida ištaisyta, ar ne.
Ačiū, kad perskaitėte.
Tikimės, kad šis straipsnis buvo pakankamai informatyvus, kad padėtų ištaisyti „OneDrive“ „JavaScript“ klaidą paleidžiant „Windows“. Komentuokite ir praneškite mums, kas jums patiko.
![Pataisymas: „OneDrive“ nepavyko perkelti sparčiojo klavišo klaida [išspręsta]](/f/f7cd7f0d68cb55bdb1ab7e0a7f15fea8.png?width=300&height=460)

