Ar susiduriate su „OneDrive“ visišku pranešimu, nors jūsų prietaise yra daug laisvos vietos? „OneDrive“ siūlo saugyklos debesyje vietą nuotraukoms, vaizdo įrašams, muzikai, dokumentams saugoti ir suteikia prieigą prie jų per bet kurį įrenginį. Tai leidžia dalytis su draugais ir kolegomis ir lengvai bendradarbiauti kuriant turinį. Kartais vartotojai pastebėjo vieną dažną klaidą, tai yra „OneDrive“ visas pranešimas, kuris dažnai pasirodo. Visas „OneDrive“ pranešimas gali būti rodomas, kai neturite pakankamai vietos ir turite ištrinti kai kuriuos failus, kad padidintumėte erdvę.
Šiame straipsnyje mes pateikėme keletą sprendimų, kurie padės išspręsti šį „OneDrive“ pranešimą.
1 pataisa - atsiekite ir iš naujo susiekite „OneDrive“ paskyrą
Kai yra daug vietos saugykloje ir „OneDrive“ rodo visą pranešimą, galite pabandyti atsieti paskyrą, kad išspręstumėte šią problemą.
1. Spustelėkite ant „OneDrive“ piktograma pranešimų srityje.
2. Pasirinkite Pagalba irNustatymai parinkčių sąraše. Spustelėkite Nustatymai.

3. Eikite į Paskyra skirtuką.
4. Spustelėkite parinktį Atsiekite šį kompiuterį.

5. Patvirtinimo lange spustelėkite Atsietisąskaitą mygtuką.

6. Įveskite savo įgaliojimai ir prisiregistruokite prie „Microsoft“ paskyros.
7. Pasirinkite „OneDrive“ aplanko vieta ir vykdykite ekrane pateikiamas instrukcijas, kad vėl susietumėte paskyrą.
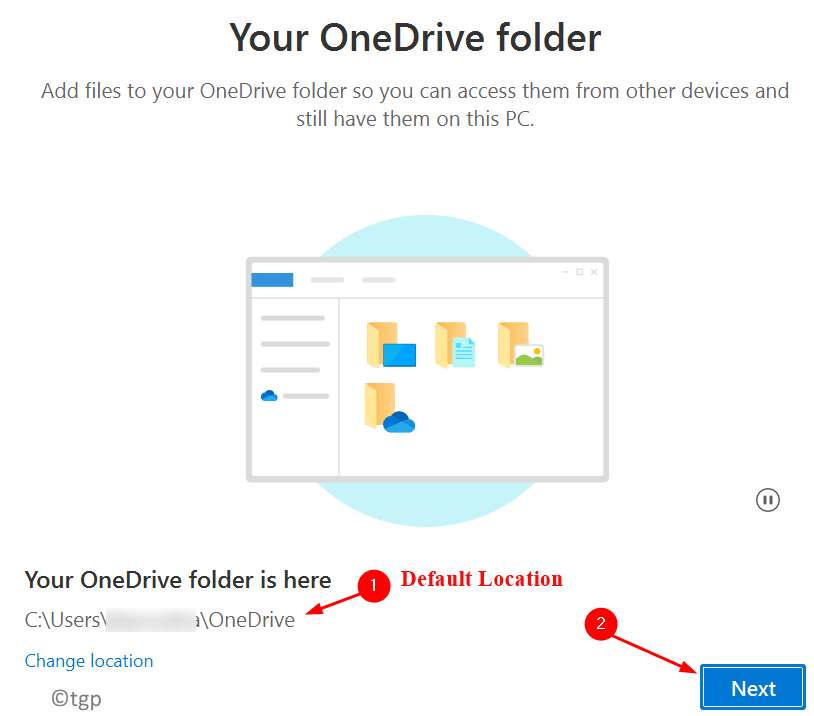
Patikrinkite, ar išspręsta „OneDrive“ visiško pranešimo klaida.
2 pataisa - pakeiskite kompiuterio sinchronizavimo aplanką
Pakeitus „OneDrive“ sinchronizavimo aplanko vietą, galime sužinoti, ar koks nors konkretus diskas trukdė „OneDrive“ veikimui.
1. Spustelėkite „OneDrive“ piktograma užduočių juostoje.
2. Pasirinkite Pagalba ir nustatymai ir tada spustelėkite Nustatymai.

3. Perjunkite į Paskyra skirtuką.
4. Spustelėkite Atsiekite šį kompiuterį.

5. Prisijungti naudodami „Microsoft“ paskyros kredencialus.
6. Keisti į sinchronizavimo aplanko vieta kompiuteryje. Pasirinkite bet kuris kitas aplankas (išskyrus tą, kurį šiuo metu naudojote) „OneDrive“ failams ir duomenims saugoti.
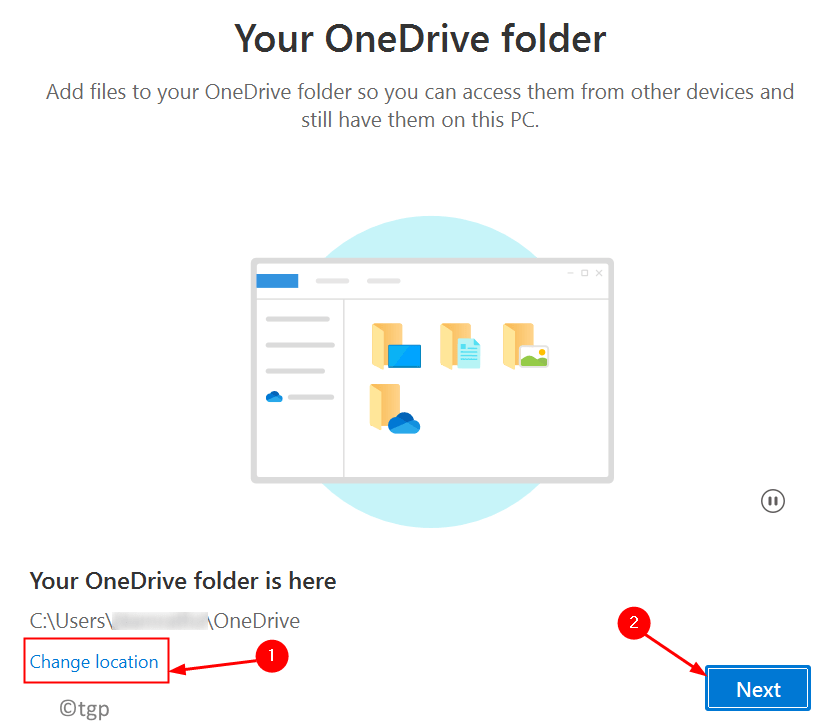
7. Vykdykite ekrane pateikiamas instrukcijas ir palaukite, kol sinchronizavimo procesas bus sėkmingai baigtas.
Patikrinkite, ar klaida ištaisyta, ar ne.
3 pataisa - iš naujo nustatykite „OneDrive“ talpyklą
Jei bandant aukščiau ištaisytą klaidą vis tiek išlieka problema, patikrinkite, ar „OneDrive“ nustatymas iš naujo padeda išspręsti problemą.
1. Paspauskite „Windows“ + R. atidaryti Bėgti dialogo langas.
2. Dialogo lange Vykdyti įveskite:
%localappdata%\ Microsoft \ OneDrive \ onedrive.exe /atkurti

3. Palaukite, kol „OneDrives“ nustatymai bus atstatyti.
4. Kai atstatymas bus atliktas, spustelėkite „OneDrive“ piktograma užduočių juostos pranešimų srityje. Pasirinkite Pagalba irNustatymai ir tada Nustatymai.

5. Prisijungti dar kartą į „Microsoft“ paskyrą ir patikrinkite, ar vis tiek susiduriate su „OneDrive“ pilna klaida
4 pataisa - iš naujo įdiekite „OneDrive“
1. Paspauskite „Windows + I“ atidaryti Nustatymai.
2. Pasirinkite Programos.

3. Eiti į Programos ir funkcijos kairėje srityje.
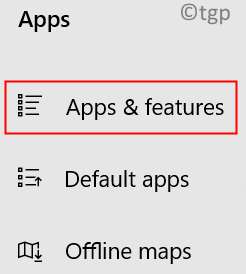
4. Paieškos laukelyje įveskite „OneDrive“ ir spustelėkite „OneDrive“ jį išplėsti.
5. Spustelėkite Pašalinti mygtuką.
6. Patvirtinimo raginime spustelėkite Pašalinti mygtuką dar kartą.

7. Eikite į „Microsoft“ oficialus atsisiuntimo puslapis ir atsisiųskite vykdomąją programą „OneDrive“.

8. Dukart spustelėkite ant vykdomasis ir paleiskite diegimo programą.
9. Kai diegimas bus baigtas, Prisijungti į „OneDrive“ naudodami „Microsoft“ paskyrą ir patikrinkite, ar visas „OneDrive“ pranešimas išspręstas, ar ne.
5 pataisa - naudokite „OneDrive“ žiniatinklio versiją
Pagaliau, jei nė vienas iš aukščiau išvardytų sprendimų nepadėjo išspręsti „OneDrive“, nedelsiant pabandykite naudoti žiniatinklio „OneDrive“ versiją, kad galėtumėte pasiekti savo failus, įkelti naujus arba atsisiųsti senus be problemų.
1. Atidaryk Oficialus „Office“ prisijungimo puslapis.

2. Prisijungti naudojant tavo „Office 365“ prisijungimo duomenys.
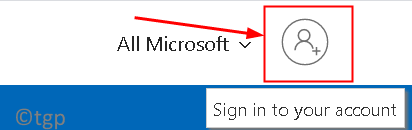
3. Spustelėkite „OneDrive“ programa programų sąraše.
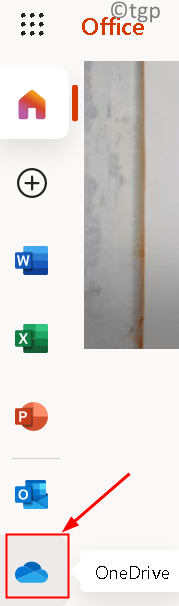
4. Dabar galite pamatyti savo asmeninį „OneDrive“. Dabar turėtumėte turėti galimybę naudotis „OneDrive“ be jokio „OneDrive“ pranešimo.
Dėkojame, kad perskaitėte.
Dabar turite turėti galimybę naudotis „OneDrive“ be visos pranešimo klaidos „Windows“ kompiuteryje. Komentuokite ir praneškite mums, kas jums patiko.


![Atnaujinimo taško buferyje esanti žyma yra netinkama „OneDrive“ problema [FIX]](/f/53a248b64d975fac14beb15ef0cb00a1.png?width=300&height=460)