Autorius Supriya Prabhu
Kai „Microsoft“ pristatė „Windows 8“ operacinę sistemą, jie pristatė naują funkciją, vadinamą jutiklinės dalies gestais, kuri padeda vartotojams labai sklandžiai valdyti jutiklinę dalį. Jutiklinės dalies gestai turi įvairių veiksmų pasirinkimų kiekvienam gestui, nesvarbu, ar dviem pirštais slinkti žemyn / aukštyn, ar trimis pirštais rodyti darbalaukį / peržiūrėti kelių peržiūrų užduotį jūsų sistemoje. Kai kurie vartotojai gali erzinti jutiklinės dalies gestus ir norėti jį išjungti, tačiau kiti gali tiesiog pakeisti jutiklinės dalies gestų nustatymus. Šiame straipsnyje parodysime, kaip galite įjungti / išjungti / pakeisti jutiklinės dalies gestus „Windows 11“ kompiuteryje.
Kaip koreguoti jutiklinės dalies gestus „Windows 11“ kompiuteryje
1 žingsnis: Paspauskite Win + I klaviatūros klavišus kartu, kad atidarytumėte Nustatymai programėlė.
2 žingsnis: Spustelėkite Bluetooth ir įrenginiai kairėje nustatymų lango pusėje.
3 veiksmas: slinkite puslapiu žemyn ir pasirinkite Jutiklinė dalis dešinėje pusėje, kaip parodyta toliau esančioje ekrano kopijoje.
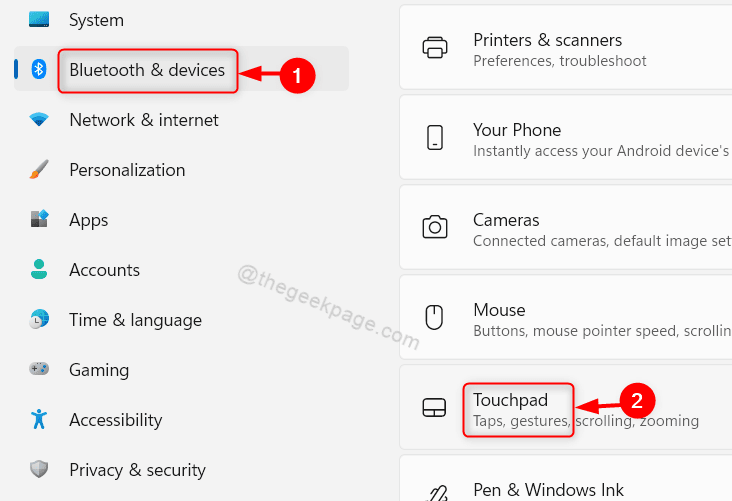
4 veiksmas: Spustelėkite Jutiklinė dalis perjungimo mygtuką, norėdami įjungti arba išjungti jutiklinės dalies funkciją jūsų sistemoje, kaip parodyta toliau.
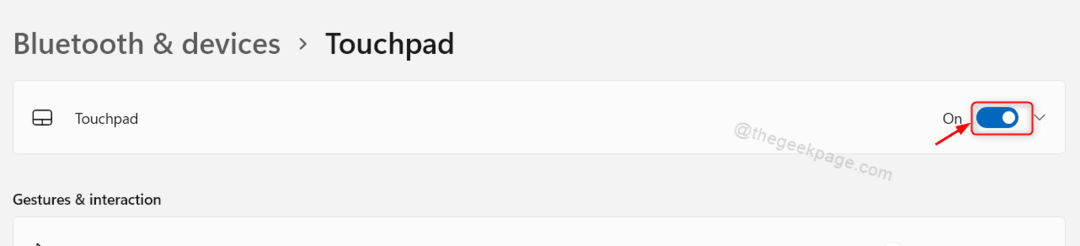
5 veiksmas: Spustelėkite Slinkite ir priartinkite skiltyje Gestai ir sąveika.

6 veiksmas: Spustelėkite Vilkite dviem pirštais, kad slinktumėte ir Suimkite, kad padidintumėte mastelį žymimuosius langelius, kad įjungtumėte arba išjungtumėte slinkties ir mastelio keitimo funkciją jutiklinėje kilimėlyje, kaip parodyta toliau.
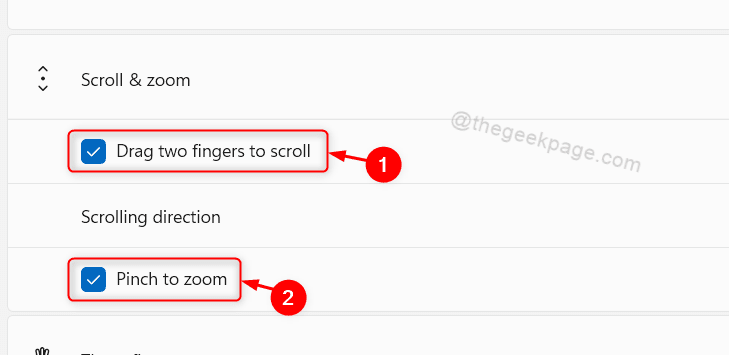
7 veiksmas: Tada spustelėkite Trijų pirštų gestai.

8 veiksmas: Spustelėkite Perjunkite programas ir parodykite darbalaukį išskleidžiamąjį mygtuką, kaip parodyta žemiau.

9 veiksmas: Tada pasirinkite bet kurį iš išskleidžiamojo sąrašo, jei norite pagal savo reikalavimus.

10 veiksmas: Dabar spustelėkite Keturių pirštų gestai kaip parodyta žemiau esančiame paveikslėlyje.
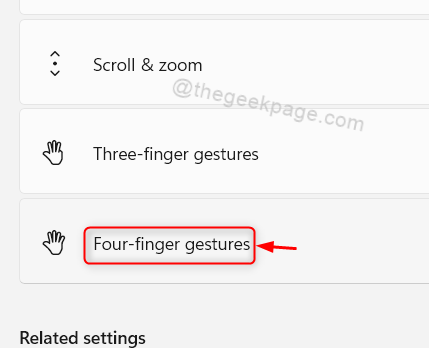
11 veiksmas: Spustelėkite Perjunkite programas ir parodykite darbalaukį išskleidžiamąjį mygtuką po keturių pirštų gestais, kaip parodyta toliau.

12 veiksmas: Tada išskleidžiamajame sąraše pasirinkite bet kurią iš parinkčių pagal savo poreikius.

13 veiksmas: netgi galite pabandyti ištirti kitus jutiklinės dalies nustatymus, pvz., žymeklio greitį, daugiau jutiklinės dalies nustatymų ir kt.
14 veiksmas: uždarykite jutiklinės dalies nustatymų langą.
Taip galite įjungti / išjungti / pakeisti jutiklinės dalies nustatymus, kurie padės vartotojams kaip nuorodą naudojant jutiklinę dalį „Windows 11“ sistemoje.
Tai visi vaikinai.
Tikimės, kad šis straipsnis buvo informatyvus ir naudingas.
Prašome palikti mums komentarus žemiau.
Ačiū, kad skaitėte!


