Autorius Supriya Prabhu
Kai prie sistemos prijungta daug garso išvesties įrenginių, gali kilti painiava renkantis garso įrenginį sistemoje, jei visi turi panašius pavadinimus. Paprastai, kai prijungiate garso įrenginį prie sistemos, jame rodomas gamintojo nustatytas įrenginio pavadinimas. Būtų labai patogu, jei būtų galima pakeisti garso įrenginio pavadinimą. Šiame straipsnyje mes paaiškinsime, kaip pakeisti garso įrenginių pavadinimus „Windows 11“ sistemoje.
Kaip pakeisti garso įrenginių pavadinimus sistemoje „Windows 11“.
1 žingsnis: atidarykite programą „Nustatymai“.
Paspauskite Win + I klaviatūros klavišus kartu.
2 žingsnis: Nustatymų programoje
Spustelėkite Sistema kairiojoje srityje.
Tada spustelėkite Garsas dešinėje lango pusėje, kaip parodyta toliau.

3 veiksmas: Garso puslapyje
Matote, kad prie jūsų sistemos yra prijungti garso įrenginiai.
Spustelėkite garsiakalbį, kurio pavadinimą norite pakeisti, kaip parodyta žemiau esančiame paveikslėlyje.
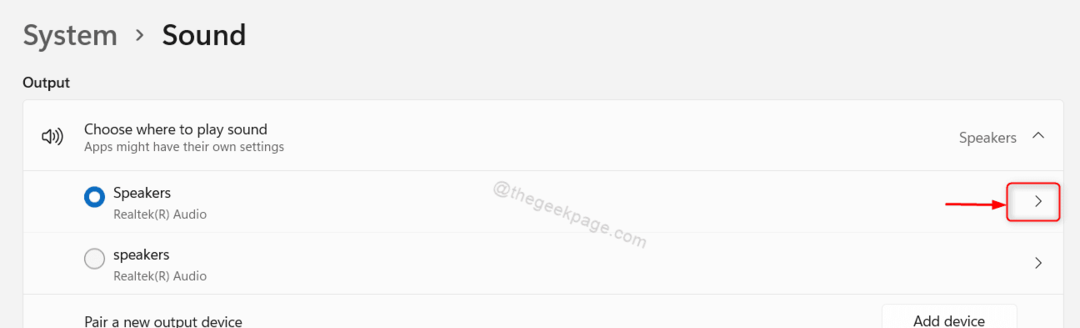
4 veiksmas: Garso įrenginio ypatybių puslapyje
Spustelėkite Pervardyti mygtuką Garso įrenginys, kaip parodyta paveikslėlyje.

5 veiksmas: atsidaro mažas pervadinimo langas
Spustelėkite garso įrenginio pavadinimą ir pakeiskite jį nauju pavadinimu.
Tada spustelėkite Pervardyti mygtuką, kaip parodyta žemiau esančiame paveikslėlyje.

6 veiksmas: Dabar galite pastebėti, kad garso įrenginio pavadinimas buvo pakeistas iš Garsiakalbiai į Nešiojamojo kompiuterio garsiakalbiai.
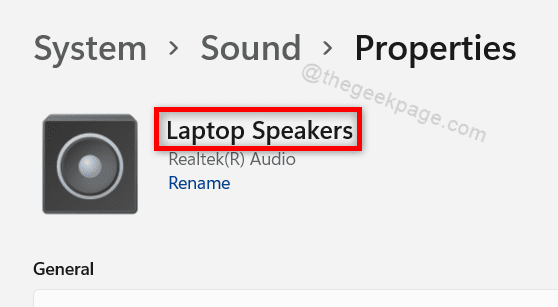
Uždarykite nustatymų langą.
Tai viskas, vaikinai!
Tikimės, kad šis straipsnis buvo informatyvus ir naudingas. Jei turite klausimų, palikite komentarus žemiau.
Ačiū, kad skaitėte!
![Garso paslauga neveikia [Windows 11 Fix]](/f/aff8122cd5dfa961b6617fe1b78e68ad.png?width=300&height=460)
![Garso paslaugos nereaguoja „Windows 11“ [Pataisyti]](/f/9e7989764c9343b9d83d819d83e49db7.png?width=300&height=460)
