Autorius Supriya Prabhu
„Windows“ operacinėje sistemoje yra galimybė naudoti jutiklinę klaviatūrą, jei jūsų nešiojamasis kompiuteris palaiko jutiklinės klaviatūros funkciją ir ekrano klaviatūrą. Jis daugiausia buvo skirtas žmonėms, turintiems pažinimo negalią, patogumui naudotis „Windows“ operacine sistema. Tačiau dauguma „Windows“ naudotojų mano, kad jutiklinės klaviatūros garsas erzina ir nori ją išjungti. Šiame straipsnyje mes paaiškinsime, kaip įjungti arba išjungti klaviatūros garsą „Windows 11“ kompiuteryje.
Kaip įjungti arba išjungti jutiklinės klaviatūros garsą „Windows 11“ kompiuteryje
1 žingsnis: Paspauskite Win + I klaviatūros klavišus, kad atidarytumėte nustatymų programą.
2 žingsnis: Spustelėkite Prieinamumas kairiojoje nustatymų lango srityje.
3 veiksmas: Tada slinkite puslapiu žemyn ir spustelėkite Klaviatūra Sąveikos parinktis, kaip parodyta toliau.

4 veiksmas: Tada spustelėkite Pranešimaipirmenybės Klaviatūros puslapyje, kaip parodyta.
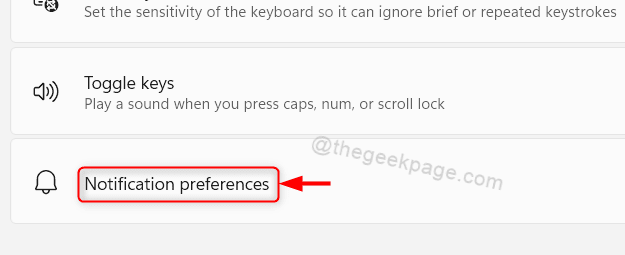
5 veiksmas: spustelėkite žymimąjį laukelį, kuriame sakoma
Leisti garsą, kai įjungiu arba išjungiu klaviatūros klavišus Sticky, Filter arba Toggle norėdami įjungti arba išjungti klaviatūros garsą, kaip norite.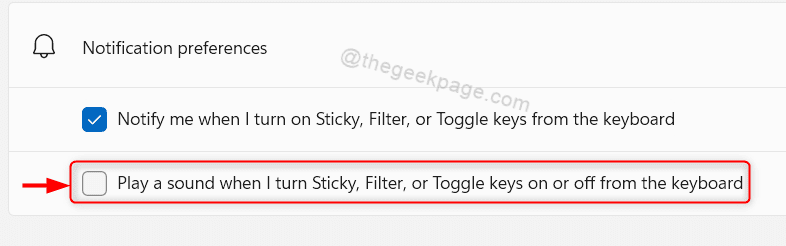
Tokiu būdu galite įjungti arba išjungti jutiklinės klaviatūros garsą savo sistemoje.
Kaip įjungti arba išjungti ekrano klaviatūros garsą „Windows 11“ kompiuteryje
1 žingsnis: Paspauskite Win + R klaviatūros klavišus kartu, kad atidarytumėte paleisties dialogo langą.
2 žingsnis: tipas osk Vykdymo dialogo lange ir paspauskite Gerai mygtuką, kaip parodyta.
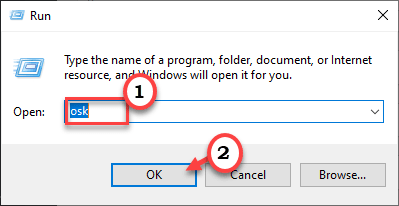
3 veiksmas: spustelėkite Galimybės ekrano klaviatūros programoje, kaip parodyta toliau esančioje ekrano kopijoje.

4 veiksmas: Spustelėkite Naudokite paspaudimo garsą žymimąjį laukelį, kad įjungtumėte arba išjungtumėte ekrano klaviatūros jutiklinį garsą.
5 veiksmas: Galiausiai spustelėkite Gerai pritaikyti pakeitimus, kaip parodyta toliau esančiame paveikslėlyje.

Tai iš karto įjungs arba išjungs ekrano klaviatūros jutiklinį garsą, nereikės iš naujo paleisti sistemos.
Tai visi vaikinai.
Tikimės, kad šis straipsnis buvo informatyvus ir naudingas.
Prašome palikti mums komentarus žemiau.
Ačiū!


