Autorius Supriya Prabhu
Kompiuterio ekrano pasukimas gali būti labai naudingas, ypač kai žiūrite vaizdo įrašą ar ką nors skaitote. Tai galima pasiekti pakeitus ekrano konfigūraciją nustatymų programoje Windows operacinėje sistemoje be jokios trečiosios šalies programinės įrangos. „Windows 11“ yra 4 ekrano orientacijos parinktys, t. Galite pasirinkti bet kurią orientaciją pagal savo reikalavimą, kuri keičia ekrano orientaciją. Šiame straipsnyje išvardijome du būdus, kuriais galite pasukti ekraną. Prašome tęsti skaitymą, kad sužinotumėte.
1 būdas: pasukite ekraną naudodami ekrano nustatymus
1 žingsnis: Atidaryk Ekrano nustatymai puslapį
Dešiniuoju pelės mygtuku spustelėkite darbalaukį ir pasirinkite Ekrano nustatymai iš kontekstinio meniu, kaip parodyta toliau.
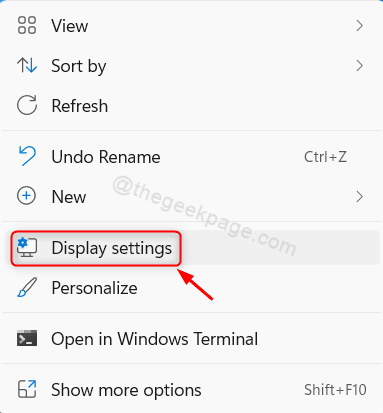
-ARBA-
Paspauskite Win + I klavišus kartu, kad atidarytumėte programą „Nustatymai“.
Tada spustelėkite Sistema > Ekranas.

2 žingsnis: ekrano puslapyje
Slinkite puslapiu žemyn ir suraskite Ekrano orientacija.
Spustelėkite Peizažas norėdami pamatyti kitas orientavimo parinktis iš sąrašo.

4 veiksmas: Dabar matote, kad yra 4 galimi variantai.
Kaip pavyzdį pasirinkome Portretas režimas žemiau pateiktoje ekrano kopijoje. Galite pasirinkti bet kurį iš jų.
Tada jis paragins pasirinkti bet kurį iš jų Laikykite pakeitimus pritaikyti pakeitimus arba Grįžti norėdami atšaukti pasirinkimą.
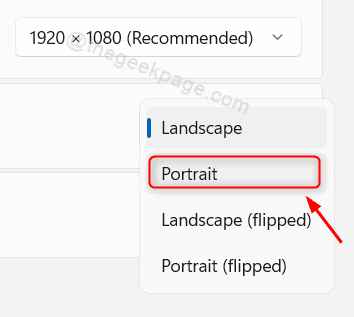
Tokiu būdu galite pakeisti ekrano orientaciją, kuri labai lengvai sukasi ekraną.
2 būdas: naudokite sparčiuosius klavišus
Yra keletas sparčiųjų klavišų, leidžiančių pakeisti ekrano orientaciją tiesiai iš klaviatūros.
Toliau išvardijome visus sparčiuosius klavišus:
- Paspauskite CTRL + ALT + rodyklė aukštyn klavišus kartu, kad ekrane būtų nustatytas kraštovaizdžio režimas.
- Paspauskite CTRL + ALT + RODYKLĖ ŽEMYN klavišus kartu, kad ekrane būtų nustatytas gulsčiojo (apversto) režimas.
- Paspauskite CTRL + ALT + RODYKLĖ KAIRĖN klavišus kartu, kad ekrane būtų nustatytas portreto režimas.
- Paspauskite CTRL + ALT + rodyklė į dešinę klavišus kartu, kad ekrane būtų nustatytas portreto (apversto) režimas.

PASTABA:- Pirmiau nurodyti spartieji klavišai veiks daugelyje kompiuterių. Bet jei jie neveikia jūsų sistemoje, tikriausiai turite įjungti sparčiuosius klavišus „Intel Graphics Command Center“ programoje. Galite nemokamai atsisiųsti ir įdiegti ją savo sistemoje iš „Microsoft Store“, jei šios programos nėra jūsų nešiojamajame kompiuteryje.
- Paspauskite Laimėk klavišą klaviatūra ir įveskite tekstą Intel grafikos komandų centras.
- Pataikė Įeikite Raktas.
- Atsidarius programai spustelėkite Sistema > Spartieji klavišai.
- Tada spustelėkite Įgalinti sistemos sparčiuosius klavišus perjungimo mygtuką, kad jį pasuktumėte ĮJUNGTA.
- Uždarykite programą.
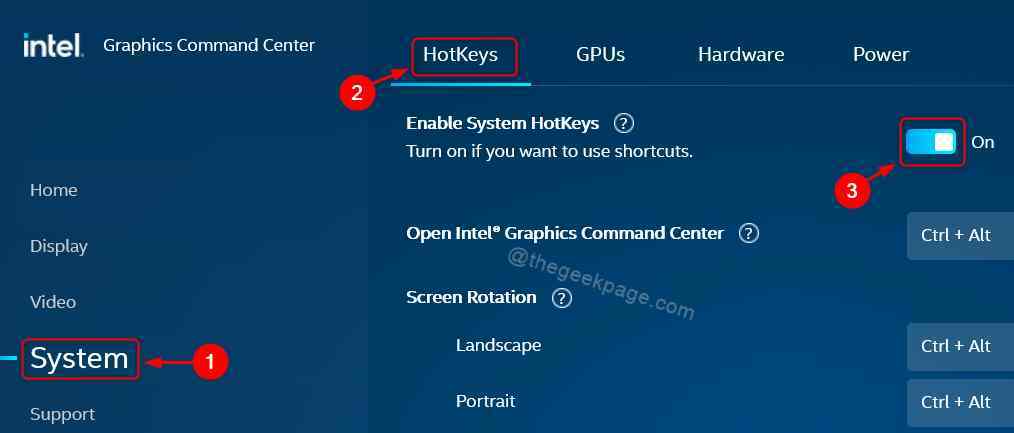
Šiuo metodu lengviausia pasukti kompiuterio ekraną.
Štai vaikinai!
Tikimės, kad šis straipsnis jums patiko ir buvo naudingas.
Prašome palikti mums komentarus žemiau.
Ačiū, kad skaitėte.


