„Windows 11“ leidžia pridėti kelis klaviatūros išdėstymus ir perjungti šiuos išdėstymus pagal savo poreikius. Galite rašyti bet kuria jums patinkančia kalba ir akimirksniu persijungti į kitą. Jei nebenorite tam tikro išdėstymo ir sutaupote jo naudojamą erdvę, galite jį net pašalinti. Visa tai įmanoma atliekant kelis labai paprastus veiksmus.
Šiame straipsnyje išsamiai paaiškinama, kaip galite pridėti kitokį klaviatūros išdėstymą sistemoje Windows, perjungti klaviatūros išdėstymus ir pašalinti nebereikalingus išdėstymus.
Turinys
Kaip pridėti klaviatūros išdėstymą
1 žingsnis: Paspauskite WIN ir aš klavišus kartu, kad paleistumėte Nustatymai programėlė. Spustelėkite ant Laikas ir kalba skirtuką ant kairė pusė ir ant dešinioji pusė, spustelėkite kalba ir regionas.

2 žingsnis: Pagal Pageidaujamos kalbos skyrių, spustelėkite 3 horizontalūs taškai piktogramą susietas su jūsų numatytaja kalba.

3 veiksmas: Spustelėkite Kalbos parinktys iš išplėsto meniu.

4 veiksmas: Dabar slinkti visą kelią žemyn norėdami rasti skyrių Klaviatūros. Spustelėkite Pridėkite klaviatūrą mygtuką ten.
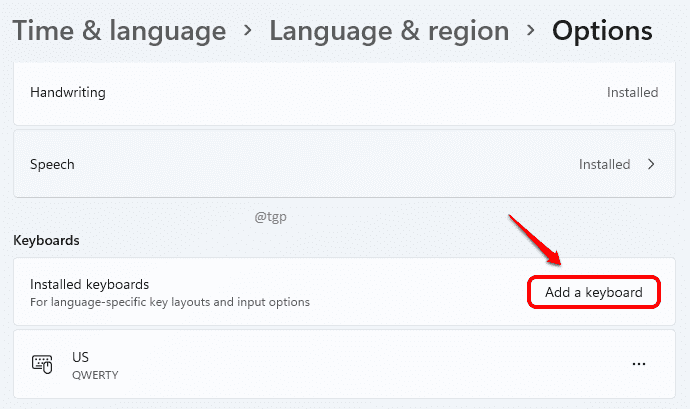
5 veiksmas: galite slinkti klaviatūros išdėstymo sąrašu ir pasirinkite norimą.
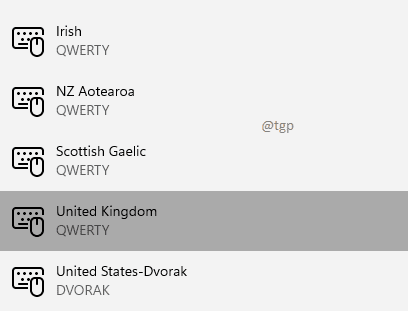
Viskas. Jei dar kartą patikrinsite skyrių Klaviatūros, pamatysite, kad dabar pridėtas naujas klaviatūros išdėstymas.
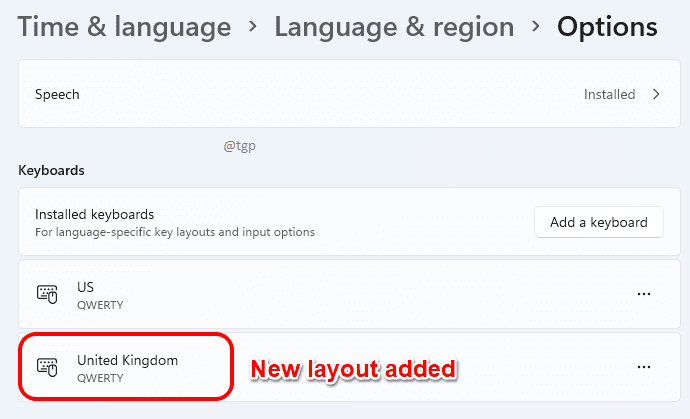
Kaip pakeisti klaviatūros išdėstymą
Dabar, kai pridėjote naują klaviatūros išdėstymą, galite lengvai perjungti galimus klaviatūros išdėstymus.
Norėdami tai padaryti, spustelėkite Įvesties indikatorius piktogramą apatiniame dešiniajame užduočių juostos kampe. Išskleistame galimų klaviatūros išdėstymų meniu pasirinkite klaviatūros išdėstymą, į kurį norite perjungti.

Pasirinkę klaviatūros išdėstymą, galite pradėti rašyti naudodami pasirinktą išdėstymą.
Kaip pašalinti klaviatūros išdėstymą
Norėdami pašalinti klaviatūros išdėstymą, atlikite toliau nurodytus veiksmus.
1 žingsnis: paleiskite Nustatymai programėlę paspausdami WIN ir aš raktai kartu. Ant kairioji sritis, spustelėkite Laikas ir kalba parinktis ir ant dešinėje srityje, spustelėkite Kalba ir regionas.

2 žingsnis: Pagal Pageidaujamos kalbos skyrių, ieškokite savo numatytoji kalba ir spustelėkite 3 horizontalūs taškai.

3 veiksmas: kaip toliau, spustelėkite Kalbos parinktys.

4 veiksmas: Slinkti žemyn ir rasti klaviatūros skyrius. Spustelėkite ant 3 horizontalūs taškai piktogramą, susietą su klaviatūra, kurią norite pašalinti. Išskleistame meniu spustelėkite Pašalinti mygtuką. Viskas.

Komentaruose pasakykite mums, ar straipsnis buvo naudingas, ar ne.


