Autorius Supriya Prabhu
„Windows“ naujinimas yra funkcija, kuri atsisiunčia naujausius „Windows“ naujinimus ir įdiegia juos jūsų sistemoje ir atnaujina jūsų sistemą, nebent rankiniu būdu nustatėte pristabdymą tam tikram skaičiui savaites. Kad sistema veiktų, visada geriau karts nuo karto atnaujinti langus, o tai daroma automatiškai, o po įdiegimo sistemą reikia paleisti iš naujo. Jei jis bus paleistas iš naujo darbo valandomis, jūsų darbas tikrai bus sutrikdytas. Taigi languose yra parinktis, vadinama aktyviomis valandomis, kuri leis išvengti sistemos perkrovimo tomis valandomis. Galite rankiniu būdu pakeisti aktyvias valandas pagal savo poreikius. Šiame straipsnyje pažiūrėkime, kaip pakeisti aktyvias valandas, kad būtų sustabdytas sistemos paleidimas iš naujo įdiegus „Windows“ naujinimą.
Kaip pakeisti aktyvias valandas, kad būtų sustabdytas sistemos paleidimas iš naujo įdiegus „Windows Update“.
1 žingsnis: atidarykite programą „Nustatymai“.
Paspauskite Laimėk klavišą klaviatūra ir įveskite tekstą nustatymus.
Pataikė Įeikite Raktas.
ARBA
Tiesiog paspauskite Win + I klaviatūros klavišus kartu.

2 žingsnis: Nustatymų puslapyje
Eiti į „Windows“ naujinimas > Išplėstinės parinktys.
Puslapyje Išplėstinės parinktys ieškokite Aktyvusvalandų variantas.
Spustelėkite Aktyvios valandos kaip parodyta žemiau.

3 veiksmas: Išskleidžiamajame meniu
Spustelėkite Automatiškai viduje konors Sureguliuokite aktyvias valandas variantas.

4 veiksmas: Pasirinkite Rankiniu būdu iš išskleidžiamojo sąrašo parinkties Koreguoti aktyvias valandas.
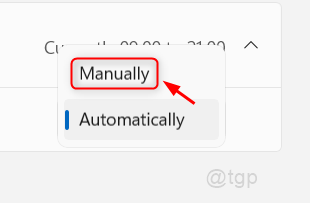
5 veiksmas: žemiau esančiame skyriuje koreguokite aktyvias valandas
Spustelėkite Pradėtilaikas ir pasirinkite atitinkamas darbo valandas, kai automatinis sistemos paleidimas iš naujo neleidžiamas.
Padarykite tą patį Pabaigos laikas taip pat.
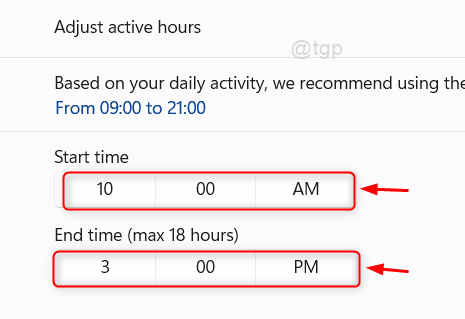
Taip bus nustatytos aktyvios valandos ir sistema nebus paleista iš naujo tomis valandomis, kurias nurodėte aktyvių valandų parinktyje.
Tikimės, kad šis straipsnis buvo informatyvus ir naudingas.
Jei turite klausimų, palikite mums komentarus žemiau.
Ačiū!


