„Windows Spotlight“ yra labai šauni užrakinimo ekrano funkcija, kuri automatiškai atsisiunčia ir naudoja naują užrakinimo ekraną, skirtą „Windows 11“ įrenginiams. Nors ši funkcija veikia nepriekaištingai, kartais „Windows Spotlight“ vaizdas gali įstrigti ir laikui bėgant nesikeisti. Tokiu atveju turite įsikišti rankiniu būdu, kad išspręstumėte šią problemą.
Turinys
1 pataisymas – iš naujo nustatykite „Windows Spotlight“.
Galite iš naujo nustatyti „Windows Spotlight“ naudodami paprastą „PowerShell“ terminalą.
1. Iš pradžių paspauskite „Windows“ klavišas ir įveskite "powershell“.
2. Toliau dešiniuoju pelės mygtuku spustelėkite „„Windows PowerShell“.“ ir bakstelėkite „Vykdyti kaip administratorius“.
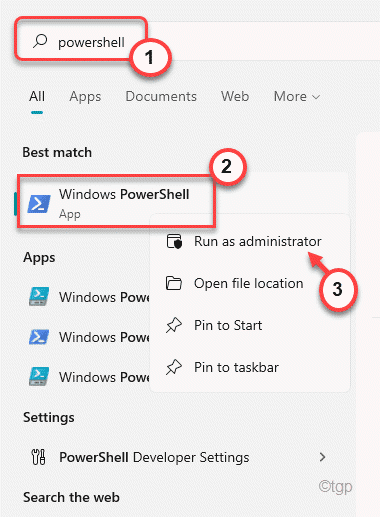
3. Kai pasirodys „PowerShell“ terminalas, tipo arba Kopijuoti įklijuoti šią komandą ir paspauskite Įeikite.
Get-AppxPackage -allusers *ContentDeliveryManager* | foreach {Add-AppxPackage “$($_.InstallLocation)\appxmanifest.xml” -DisableDevelopmentMode -register }
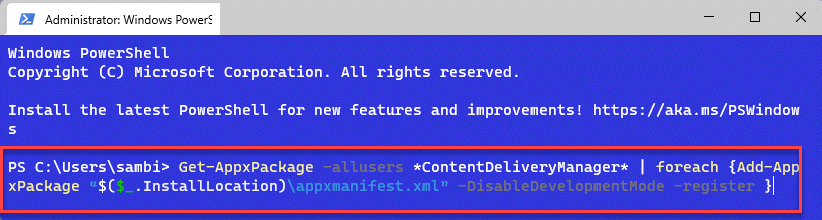
Tai iš naujo nustatys „ContentDeliveryManager“. Dabar iš naujo paleiskite kompiuterį.
Užrakinkite įrenginį ir patikrinkite, ar jis veikia, ar ne.
2 pataisymas – iš naujo nustatykite „Spotlight“ ir susijusius programos duomenis
Jei „Windows Spotlight“ duomenys kažkaip sugadinami, gali įvykti ši klaida.
1 veiksmas laikinai pakeiskite užrakinimo ekraną
1. Iš pradžių paspauskite „Windows“ klavišas + I raktai kartu.
2. Tada bakstelėkite „Išvaizda“ kairiojoje srityje.
3. Dešinėje srityje spustelėkite „Užrakinti ekraną“.

4. Tada dešinėje pusėje nustatykite „Suasmeninkite užrakinimo ekraną“ į „Paveikslėlis“.
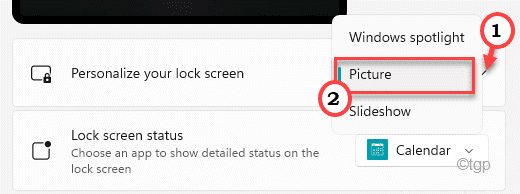
Uždarykite nustatymų langą.
2 veiksmas – pašalinkite „Spotlight“ programos duomenis
1. Iš pradžių paspauskite „Windows“ klavišas + R raktai kartu.
2. Vykdymo terminale pasta šią komandą ir paspauskite Įeikite.
%USERPROFILE%/AppData\Local\Packages\Microsoft. Windows. ContentDeliveryManager_cw5n1h2txyewy\LocalState\Assets
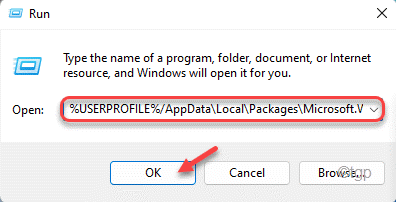
3. Tada pasirinkite visi aplanke esantys užrakinimo ekrano vaizdai.
4. Tada spustelėkite Ištrinti piktogramą, kad pašalintumėte visus.

5. Paspauskite „Windows“ klavišas + R raktai kartu.
6. Dabar pasta šią UTR komandą ir paspauskite Įeikite.
%USERPROFILE%/AppData\Local\Packages\Microsoft. Windows. ContentDeliveryManager_cw5n1h2txyewy\Settings

7. Kai ten pasieksite, dešiniuoju pelės mygtuku spustelėkite „tarptinklinis ryšys.užraktas“ ir spustelėkite „Pervardyti“ piktogramą, kad pervardytumėte failą.
8. Tada pavadinkite jį kaip "tarptinklinis ryšys.užraktas.bak“.

9. Pamatysite įspėjamąjį pranešimą. Tiesiog spustelėkite „Taip“.

9. Taip pat dešiniuoju pelės mygtuku spustelėkite „nustatymai.dat“ failą ir bakstelėkite „Pervardyti“ piktogramą dar kartą.
10. Nustatykite failo pavadinimą kaip "settings.bat.bak“.
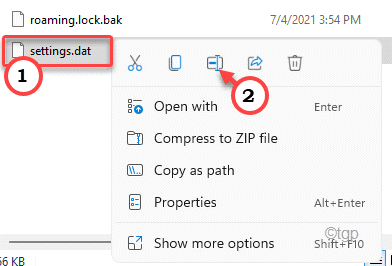
Atlikę visus šiuos veiksmus, uždarykite „File Explorer“. Tada perkrauti tavo kompiuteris.
3 veiksmas – nustatykite ekrano užsklandą į „Spotlight“.
1. Iš naujo paleisdami sistemą atidarykite nustatymus.
2. Tada bakstelėkite „Išvaizda“ kairiojoje srityje.
3. Dešinėje srityje spustelėkite „Užrakinti ekraną“.

4. Tada dešinėje pusėje nustatykite „Suasmeninkite užrakinimo ekraną“ į „„Windows Spotlight“.“.
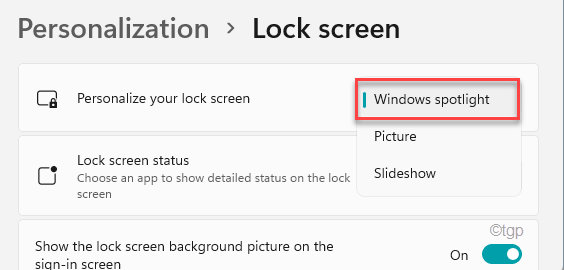
Dabar užrakinkite ekraną ir patikrinkite, ar „Windows Spotlight“ veikia, ar ne.
3 pataisymas – perjunkite matuojamą jungtį
„Windows Spotlight“ nustoja veikti, kai naudojate jį matuojamu ryšiu.
1. Iš pradžių dešiniuoju pelės mygtuku spustelėkite WindowsRaktas ir bakstelėkite „Nustatymai“.
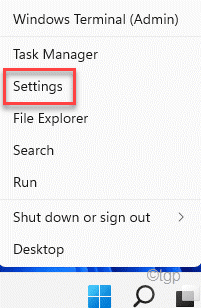
2. Bakstelėkite „Tinklas ir internetas“ kairėje pusėje.
3. Dešinėje pusėje bakstelėkite naudojamą „Wi-Fi“ arba „Ethernet“ ryšį.
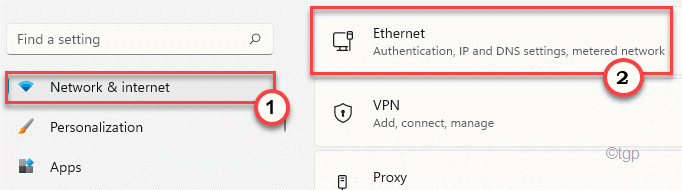
4. Dabar slinkite žemyn ir nustatykite „Matuojamas jungtis"į"Išjungta“.
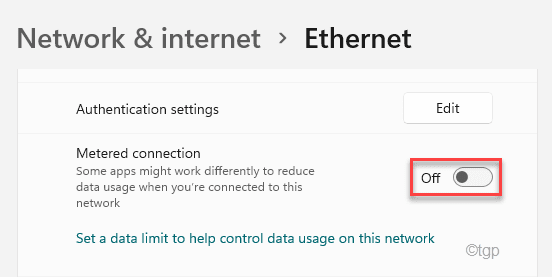
Po to perkrauti tavo kompiuteris. Užrakinkite sistemą po paleidimo iš naujo ir „Windows Spotlight“ pamatysite naują paveikslėlį.
4 pataisymas – pakeiskite „Windows“ funkcijas
Kai kurie vartotojai išsprendė šią problemą savo sistemose įgalinę .NET Framework 3.5.
1. Iš pradžių paspauskite „Windows“ klavišas + R raktai kartu.
2. Tada tipo šį kodą ir paspauskite Įeikite.
pasirenkamos funkcijos

3. Dabar patikrinti ".NET Framework 3.5 (apima .NET 2.0 ir 3.0)“.
4. Tada spustelėkite „Gerai“, kad įjungtumėte funkciją.

Dabar „Windows“ atsisiųs ir įdiegs šią funkciją jūsų kompiuteryje. Perkrauti savo kompiuterį vėliau. Paleidę iš naujo patikrinkite užrakinimo ekraną.
„Windows Spotlight“ veiks taip, kaip buvo.
Patarimai –
1. Vietos / regiono pakeitimas į JAV išsprendė daugelio vartotojų problemą.


