Sistemos failų tikrinimo įrankis arba SFC skaitytuvas yra įrankis, galintis patikrinti ir pataisyti trūkstamus sistemos failus kompiuteryje. Tačiau naudodami šį naudingą įrankį terminale galite pamatyti šį klaidos pranešimą – „Laukiama sistemos taisymo, kurį norint užbaigti reikia paleisti iš naujo. Iš naujo paleiskite „Windows“ ir dar kartą paleiskite SFC nuskaitymą.’ Pagrindinė šios problemos priežastis Jei matote šį klaidos pranešimą, negalite paleisti SFC, prieš tai jos nepataisę rankiniu būdu.
Turinys
1 pataisymas – naudokite registro įsilaužimą
Yra registro koregavimas, kurį galite pritaikyti norėdami išspręsti problemą.
1. Iš pradžių paspauskite „Windows“ klavišas kartu su R Raktas.
2. Tada įveskite "regedit“ ir paspauskite Enter, kad atidarytumėte registro rengyklę.

Įspėjimas – Prieš keisdami savo kompiuterio registrą, turėtumėte sukurti atsarginę registro kopiją savo sistemoje. Taigi, atkreipkite dėmesį į šias instrukcijas.
Kai atsidarys registro rengyklė, spustelėkite „Failas“. Tada spustelėkite „Eksportuoti“, kad sukurtumėte naują atsarginę kopiją kompiuteryje.
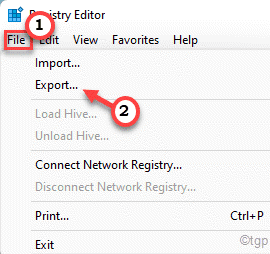
3. Dabar išplėskite kairiąją sritį, kad pereitumėte į šią vietą ~
HKEY_LOCAL_MACHINE\SOFTWARE\Microsoft\Windows\CurrentVersion
4. Dabar kairėje pusėje ieškokite „Laukiama iš naujo“ antrinis raktas.
5. Tada dešiniuoju pelės mygtuku spustelėkite klavišą ir bakstelėkite „Leidimai...”.
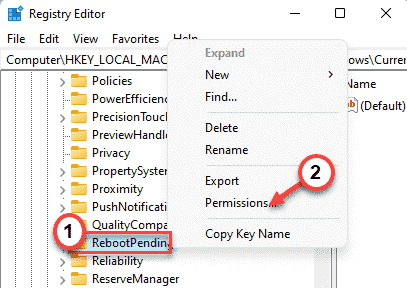
6. Po to spustelėkite „Išplėstinė“.

7. Tada bakstelėkite „Papildyti“, kad pridėtumėte savo vartotojo paskyrą.
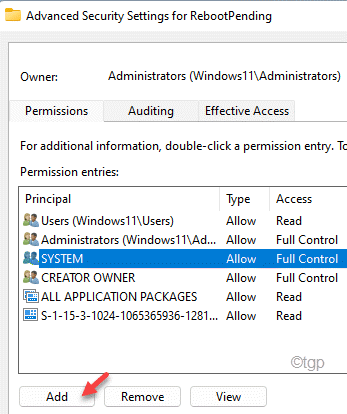
8. Dabar bakstelėkite „Pasirinkite direktorių“.

9. Tada spustelėkite „Išplėstinė“.
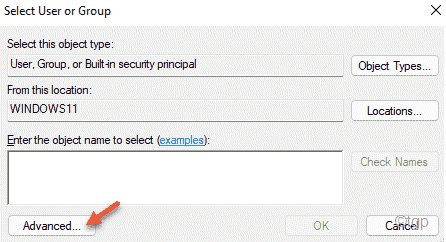
10. Dabar bakstelėkite „Rasti dabar“.
11. Tada slinkite žemyn per vartotojų sąrašą. Pasirinkite paskyros pavadinimą.
12. Galiausiai spustelėkite „Gerai“.

13. Dar kartą bakstelėkite „Gerai“, kad išsaugotumėte pakeitimą.

14. Grįžę į ekraną „Reboot Pending leidimų įrašas“, patikrinkite „Pilna kontrolė" dėžė.
15. Tada spustelėkite „Gerai“, kad išsaugotumėte pakeitimus.

16. Dar kartą spustelėkite „Taikyti“ ir „Gerai“, kad išsaugotumėte pakeitimus.

17. Galiausiai dešiniuoju pelės mygtuku spustelėkite „Laukiama iš naujo“ klavišą ir spustelėkite „Ištrinti“.

18. Jūsų bus paprašyta patvirtinti savo veiksmą. Spustelėkite "Taip“.

Po to uždarykite registro rengyklės langą. Perkrauti kompiuterį, kad šie pakeitimai įsigaliotų. Po to pabandykite dar kartą paleisti SFC nuskaitymą.
2 pataisymas – komandų eilutės naudojimas
Jei jūsų kompiuteryje užstrigo procesas, galite ištrinti su tuo procesu susietą aplanką. Norėdami išspręsti šią problemą, galite naudoti komandų eilutę.
1. Iš pradžių paspauskite „Windows“ klavišas ir įveskite "cmd“.
2. Toliau dešiniuoju pelės mygtuku spustelėkite „Komandinė eilutė“ ir bakstelėkite „Vykdyti kaip administratorius“.

3. Kai pasirodys komandų eilutės langas, tipo šią komandą ir paspauskite Įeikite.
del X:\windows\winsxs\pending.xml
[
Čia X: reiškia disko raidę, kurioje yra aplankas. Paprastai tai yra „C:“ diskas arba „D:“ diskas. Taigi komandos bus tokios -
del c:\windows\winsxs\pending.xml. del d:\windows\winsxs\pending.xml
]
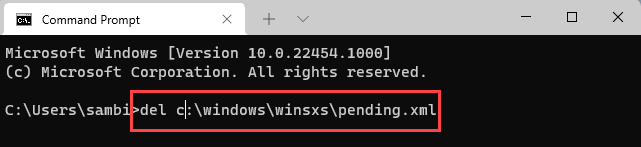
Įvykdę komandas, galite paleisti šiek tiek pakeistą SFC nuskaitymą savo sistemoje.
4. Įklijuoti šią komandą terminale ir paspauskite Įeikite.
sfc /SCANNOW /OFFBOOTDIR=c:\ /OFFWINDIR=d:\Windows

Dabar palaukite, kol nuskaitymo procesas bus baigtas.
PASTABA –
Kai kuriais neįprastais atvejais, kai ištrinate failus iš kompiuterio, komandų eilutė gali parodyti klaidos pranešimą.
Taip atsitinka, jei neturite tinkamo „WinSxS“ aplanko leidimo. Atlikite šiuos veiksmus, kad pakeistumėte konkretaus aplanko nuosavybės teisę.
1. Iš pradžių paspauskite „Windows“ klavišas + E raktai kartu.
2. Tada eikite į šią vietą -
C:\Windows
3. Čia suraskite „WinSxS“ aplanką. Tada dešiniuoju pelės mygtuku spustelėkite aplanką ir bakstelėkite „Savybės“.
[
Jei negalite rasti aplanko „WinSxS“, taip yra todėl, kad jis paslėptas. Turite priversti „File Explorer“ rodyti paslėptus elementus.
a. „File Explorer“ meniu juostoje spustelėkite tris tašką.
b. Tada spustelėkite „Galimybės“.

c. Aplanko parinkčių lange eikite į „Žiūrėti“ skirtuką.
d. Tada patikrinti "Rodyti paslėptus failus, aplankus ir diskus“ variantas.
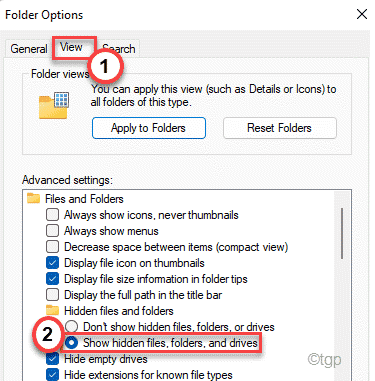
e. Norėdami išsaugoti šiuos pakeitimus, bakstelėkite "Taikyti“ ir „Gerai“.

Dabar ekrane pamatysite aplanką WinSxS.
]

4. Dabar eikite į „Saugumas“ skirtuką Ypatybės.
5. Čia spustelėkite „Išplėstinė“.
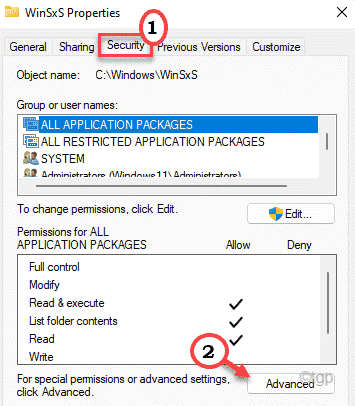
6. Ekrano viršuje pamatysite parinktį „Savininkas:“. Paspausti "Keisti“, kad pakeistumėte aplanko nuosavybės teisę.

7. Dabar bakstelėkite „Išplėstinė“ variantas.
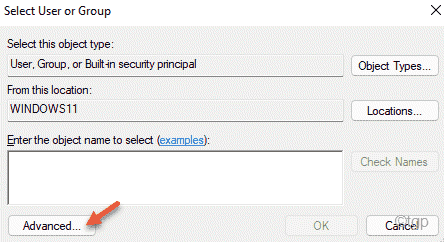
8. Norėdami pamatyti vartotojų ar grupių sąrašą, spustelėkite „Rasti dabar“.
9. Iš šio vartotojų grupių sąrašo pasirinkite savo paskyros pavadinimą. (Šiame kompiuteryje tai yra „sambit koley‘.)
10. Po to bakstelėkite "Gerai“, kad jį pasirinktumėte.
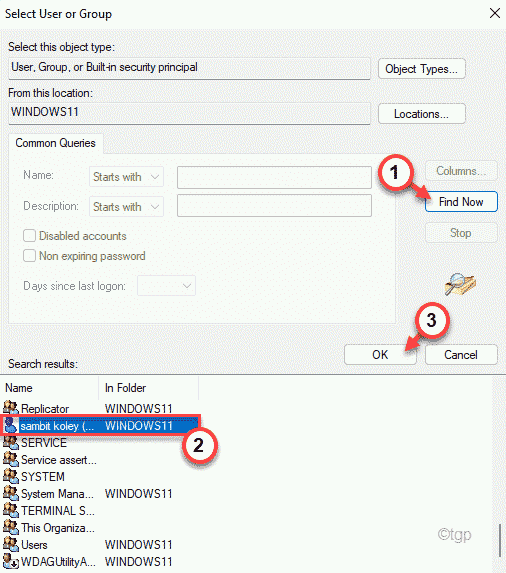
11. Pamatysite, kad jūsų paskyros pavadinimas pasirodė laukelyje.
Paspausti "Gerai“, kad išsaugotumėte šį pakeitimą.
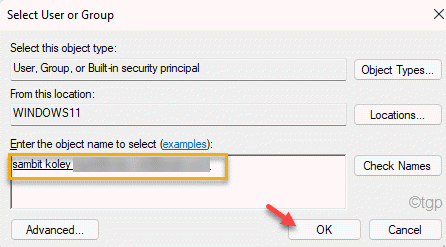
Dabar jums sėkmingai priklausė „WinSxS“ aplankas.
12. Tada patikrinti "Pakeiskite subkonteinerių ir objektų savininką“, kad įsitikintumėte, jog visi pakatalogiai taip pat priklauso jūsų paskyrai.
13. Galiausiai bakstelėkite „Taikyti“ ir „Gerai“, kad išsaugotumėte šį pakeitimą.
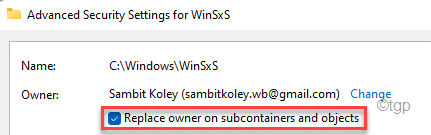
Atlikę šiuos veiksmus, pabandykite dar kartą ištrinti pending.xml iš katalogo naudodami terminalą. Šį kartą nesusidursite su jokiomis problemomis.
3 pataisymas – pataisykite MBR
Kai kurie vartotojai teigė išsprendę problemą tiesiog ištaisydami pagrindinį įkrovos įrašą.
Atlikite šiuos veiksmus, kad paleistumėte kompiuterį į „Windows“ atkūrimo aplinką.
a. Išjunkite kompiuterį.
b. Tiesiog paspauskite maitinimo mygtuką, kad paleistumėte sistemą.
c. Tada, kai jūsų sistema bus paleista, kai tik pamatysite gamintojo logotipą, paspauskite ir palaikykite dar kartą paspauskite maitinimo mygtuką, kad priverstinai išjungtumėte sistemą.
d. Tęskite tai dar 2–3 kartus ir jis automatiškai pasieks paleidimo taisymo ekraną.
Kai jūsų kompiuteris įsijungs, būsite įjungtas Automatinis remontas režimu.
1. Dabar spustelėkite „Išplėstiniai nustatymai“.

2. Tada bakstelėkite „Trikčių šalinimas“ variantas.

3. Dar kartą spustelėkite „Išplėstiniai nustatymai“.

4. Išplėstinių parinkčių lange pasirinkite „Komandinė eilutė“, kad jį atidarytumėte.
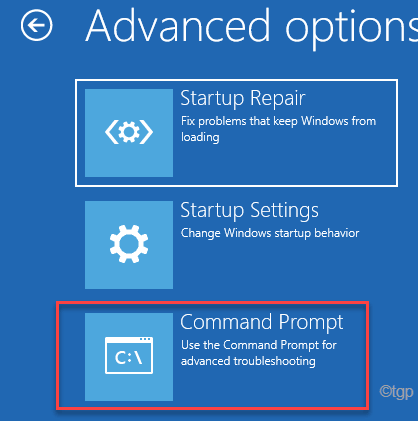
5. Čia bakstelėkite savo administratoriaus paskyrą, kad prisijungtumėte prie jos.
6. Tada spustelėkite „Tęsti“, kad atidarytumėte terminalą.
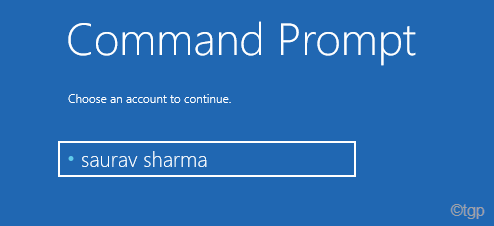
7. Iš pradžių turite naudoti BCDboot įrankį, kad iš naujo sukonfigūruotumėte įkrovos failus.
bcdboot C:\Windows
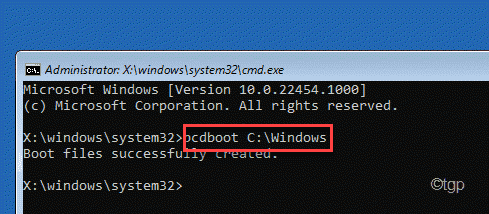
8. Pagaliau, rašyti šias komandas po vieną ir paspauskite Įeikite Norėdami pataisyti pagrindinį įkrovos įrašą.
bootrec /fixmbr
bootrec / fixboot

Baigę atkūrimo operaciją, uždarykite terminalą.
9. Jūs automatiškai nusileisite į „Pasirinkite parinktį' langas.
10. Galiausiai bakstelėkite „Tęsti“, kad įprastai paleistumėte kompiuterį.
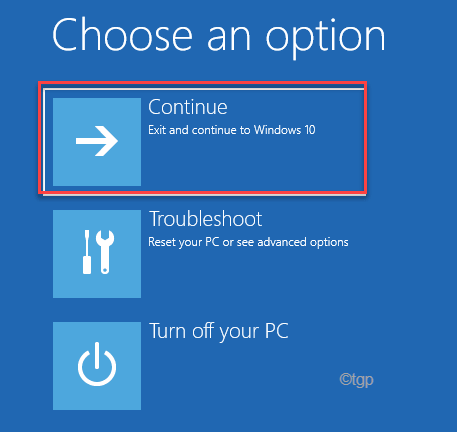
Kai paleisite „Windows“, pabandykite dar kartą paleisti SFC nuskaitymą. Patikrinkite, ar jis vis dar įstrigo viduryje, ar ne.
4 pataisymas – atnaujinkite ekrano tvarkyklę
Pabandykite atnaujinti savo kompiuterio ekrano tvarkyklę.
1. Iš pradžių paspauskite „Windows“ klavišas + R raktai kartu.
2. Tada įveskite "devmgmt.msc“ ir pataikė Įeikite.

3. Dabar išplėskite „Ekrano adapteriai" skyrius.
4. Po to dešiniuoju pelės mygtuku spustelėkite ekrano adapterį ir bakstelėkite „Atnaujinti tvarkyklę“.
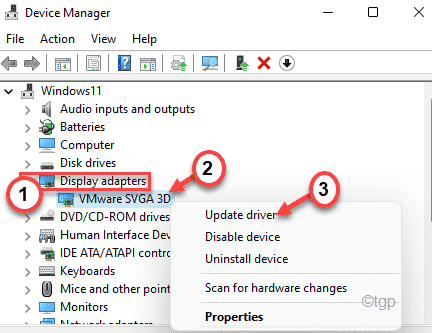
5. Tada pasirinkite „Automatiškai ieškoti tvarkyklių“ ant lango.
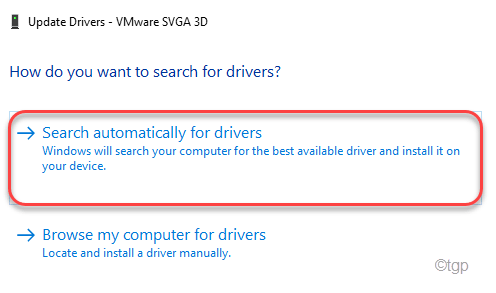
Leiskite „Windows“ atsisiųsti grafikos tvarkyklę į jūsų kompiuterį. Perkrauti kompiuteryje, kad šis pakeitimas įsigaliotų.
5 pataisymas – pakoreguokite BIOS nustatymus
Jei iki šiol niekas nepasiteisino, pabandykite pakeisti SATA veikimą BIOS nustatymuose.
1. Iš pradžių visiškai išjunkite sistemą.
2. Tada paleiskite mašiną. Pamatysite, kad jūsų ekrane pasirodė gamintojo logotipas.
3. Dabar pakartotinai paspauskite „Ištrinti“*klavišą iš klaviatūros, kad atidarytumėte BIOS sąranką kompiuteryje.
*PASTABA– Šis klavišas, skirtas pasiekti BIOS sąranką, skiriasi priklausomai nuo gamintojo. Atkreipkite dėmesį į ekrano apačią, kad sužinotumėte tinkamą įrenginio raktą.
Paprastai tai yra raktai, kuriuos naudoja gamintojai.
Esc, F1, F2, F10, F11, F12 arba Delete

SATA konfigūracija gali būti bet kurioje BIOS nustatymų vietoje. Paprastai tai yra skiltyje Pagrindinė arba Išplėstinė.
3. Kartą BIOS atsidaro sąranka, eikite į „Išplėstinė“ skirtuko meniu.
4. pasirinkite "SATA konfigūracija“ ir pataikė Įeikite.

5. Dabar pasirinkite "IDE“ nustatymus ir paspauskite Įeikite jį išsaugoti.
7. Galiausiai paspauskite nurodytą mygtuką sutaupyti nustatymus.
[Tai yra "F10“ šio kompiuterio klavišas.]

8. Galiausiai spustelėkite „Taip“ norėdami išsaugoti nustatymus.

Leiskite kompiuteriui paleisti įprastai. Kai jis paleidžiamas, pabandykite dar kartą paleisti SFC nuskaitymą.
Jūsų problema bus išspręsta.


