Autorius Supriya Prabhu
Yra daug būdų prijungti garsiakalbius prie sistemos, be to, vienu metu belaidžiu arba laidiniu būdu galite prijungti daugiau nei du garsiakalbius. Paprastai žmonės vienu metu bando prijungti garsiakalbius per AUX kabelį ir belaidžiu būdu per „Bluetooth“. Jei prie sistemos prijungti daugiau nei du garsiakalbiai, garsas leidžiamas naudojant numatytuosius sistemos garsiakalbius. Taigi šiame straipsnyje paaiškinsime, kaip valdyti numatytuosius garsiakalbių nustatymus „Windows 11“ sistemoje.
Kaip tvarkyti numatytuosius garsiakalbių nustatymus iš garso nustatymų
1 žingsnis: atidarykite garso nustatymų langą
Paspauskite Win + I klaviatūros klavišus
Tada eikite į Sistema > Garsas kaip parodyta žemiau.

ARBA
Dešiniuoju pelės mygtuku spustelėkite garsumo piktograma užduočių juostoje ir spustelėkite Garso nustatymai iš kontekstinio meniu.
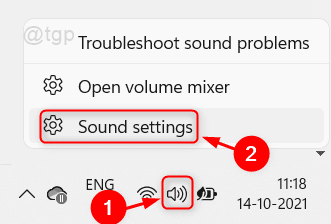
2 žingsnis: Garso nustatymų lange
Spustelėkite garsiakalbį, esantį skiltyje Išvestis, kurį norite nustatyti kaip numatytąjį.
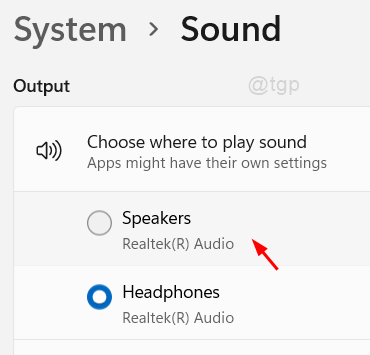
3 veiksmas: Įrenginio ypatybių puslapyje
Spustelėkite Nenaudojamas kaip numatytasis Išskleidžiamojo meniu mygtuką Nustatyti kaip numatytąjį garso įrenginį.

4 veiksmas: pasirinkite bet kurį iš išskleidžiamojo sąrašo.
Galite nustatyti jį kaip numatytąjį garso išvesties arba ryšių per programą (pvz.: GoogleMeet, MS Teams ir kt.).
Taigi, spustelėkite Garsui naudoti kaip numatytąjį arba farba komunikacijos iš sąrašo, kaip parodyta toliau.
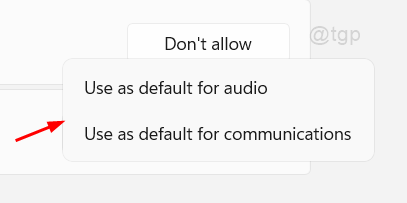
Tada uždarykite visus langus.
Dabar galite be jokių rūpesčių naudoti numatytuosius garsiakalbius.
Kaip valdyti numatytuosius garsiakalbių nustatymus iš valdymo skydelio
1 žingsnis: Atidarykite valdymo skydelį
Paspauskite Win + R klaviatūros klavišus kartu ir įveskite tekstą kontrolė.
Pataikykite įveskite Raktas.

2 žingsnis: Valdymo skydelyje
Spustelėkite Aparatūra ir garsas kaip parodyta žemiau.

3 veiksmas: lange Aparatūra ir garsas
Spustelėkite Tvarkykite garso įrenginius pagal Garsas kaip parodyta žemiau.

4 veiksmas: atidaromas garso nustatymų langas
Spustelėkite garsiakalbį, kurį norite nustatyti kaip numatytąjį.
Tada spustelėkite rodyklę žemyn Nustatyti numatytąjį mygtuką.
Galite pasirinkti nustatyti kaip Numatytasis įrenginys arba Numatytasis ryšio įrenginys.
Spustelėkite Gerai norėdami atlikti pakeitimus ir uždaryti langą.
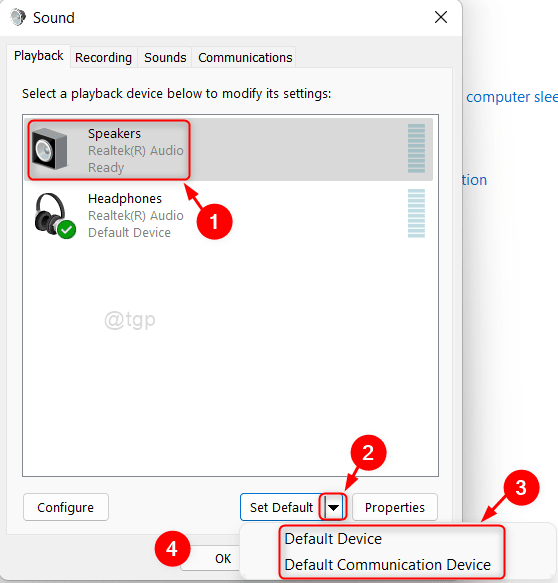
Taip bus nustatyti numatytieji „Windows 11“ sistemos garsiakalbiai.
Tai viskas, vaikinai!
Tikimės, kad jums patiko šis straipsnis ir praneškite mums palikdami komentarus žemiau.
Ačiū, kad skaitėte.


