Užduočių peržiūros mygtukas yra gana patogi funkcija, kai reikia atlikti kelias užduotis. Naudodami šią funkciją galite sukurti kelis stalinius kompiuterius ir labai lengvai perjungti šiuos pasirinktinius stalinius kompiuterius. Kiekviename iš šių stalinių kompiuterių gali būti atidaryti skirtingi programų ar failų rinkiniai, kad būtų labai lengva organizuoti savo darbą. Baigę darbus viename darbalaukyje galite greitai uždaryti tą darbalaukį ir susikoncentruoti ties likusiais.
Tačiau ne visi mėgsta, kad viskas būtų per daug sudėtinga. Daugumai „Windows“ vartotojų vieno darbalaukio pakanka. Todėl labai svarbu žinoti, kaip įjungti arba išjungti šią funkciją „Windows“ OS. Skaitykite toliau, kad sužinotumėte, kaip galite išjungti arba įjungti užduočių peržiūros mygtuką „Windows 11“.

Kaip išjungti / įjungti užduočių peržiūros mygtuką per užduočių juostos nustatymus
1 žingsnis:Dešiniuoju pelės mygtuku spustelėkite ant tuščia vieta užduočių juostoje ir spustelėkite Užduočių juostos nustatymai dešiniuoju pelės mygtuku spustelėkite kontekstinį meniu.
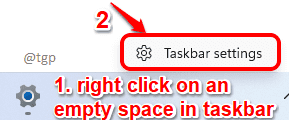
2 veiksmas: kairysis langas sritį, spustelėkite Personalizavimas.
Dabar ant dešinioji pusė, po skyriumi Užduočių juostos elementai, IŠJUNKITE perjungimo mygtuką atitinkantį variantą Užduočių vaizdas, į pašalinti užduočių juostoje esantį užduočių peržiūros mygtuką.
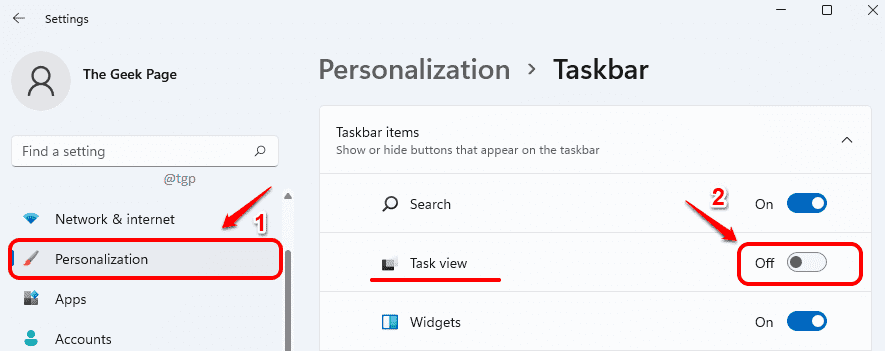
Jei dabar patikrinsite užduočių juostą, pamatysite, kad mygtukas Užduočių rodinys sėkmingai pašalintas.

3 veiksmas: Jeigu nori įjungti užduočių peržiūros mygtukas, perjunkite užduočių peržiūros mygtuką į ĮJUNGTA tame pačiame personalizavimo lange.
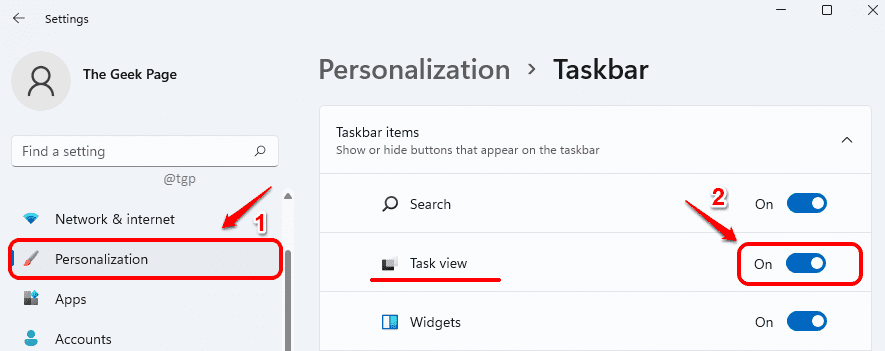
Kaip išjungti / įjungti užduočių peržiūros mygtuką naudojant registro rengyklę
Nors užduočių peržiūros mygtuką galima iš karto įjungti arba išjungti naudojant ankstesnį metodą, tą patį galite padaryti ir naudodami registro rengyklę.
Pastaba: bet kokia klaida redaguojant registro rengykles gali sukelti rimtų problemų jūsų kompiuteryje. Vadinasi, yra rekomenduojama pasidaryti atsarginę registro rengyklės kopiją prieš atliekant toliau nurodytus veiksmus.
1 žingsnis: Paspauskite WIN+R klavišus kartu, kad paleistumėte Bėk langas. Įrašykite regedit ir tada paspauskite Įeikite Raktas.

2 žingsnis: Toliau atlikite toliau nurodytus veiksmus.
1. Kopijuoti įklijuoti į sekantį kelią viduje konors Naršymo juosta ir pataikė Įeikite Raktas.
HKEY_CURRENT_USER\Software\Microsoft\Windows\CurrentVersion\Explorer\Advanced
2. Viduje konors palikolangas srityje, įsitikinkite, kad šiuo metu esate aplanke pavadinimu Išplėstinė.
3. Viduje konors dešinysis langas skydelis, dešiniuoju pelės mygtuku spustelėkite ant pavadinto rakto ShowTaskViewButton.
4. Nuo dešiniuoju pelės mygtuku spustelėkite kontekstinį meniu, spustelėkite Modifikuoti.

3 veiksmas: Kai Redaguoti pasirodo langas, įveskite 0 (nulis) į Vertės duomenys lauką ir pataikė Gerai mygtuką prie išjungti užduočių peržiūros mygtuką.

Jei pažymėsite užduočių juostoje, pamatysite, kad užduočių peržiūros mygtuko nebeliks.

4 veiksmas: Jei norite atnešti užduočių peržiūros mygtuką arba įjungti tai, tada vietoj 0, tipo in 1 viduje konors Vertės duomenys lauką ir pataikė Įeikite Raktas.
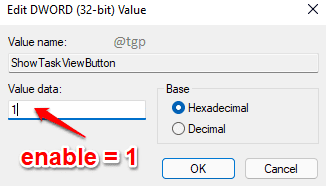
Viskas. Komentaruose pasakykite mums, ar metodai jums veikė, ar ne.


