„Windows“ diegimas naujame kompiuteryje arba esamo atnaujinimas paprastai vyksta puikiai be klaidų. Kai kurie „Windows“ vartotojai pranešė, kad mato Klaidos kodas 0x8030002F atnaujindami / diegdami „Windows 11“ savo kompiuteryje. Jei bandote įdiegti modifikuotą „Windows“ versiją (bet ką, išskyrus pradinę „Windows“ versiją), „Windows“ sustabdys diegimą ir parodys klaidos pranešimą.
Sprendimai –
1. Išjunkite arba pašalinkite bet kokią naudojamą trečiosios šalies saugos programinę įrangą. Tada pabandykite dar kartą įdiegti / atnaujinti „Windows“.
2. Įsitikinkite, kad nuo kompiuterio atjungėte visus išorinius įrenginius (WiFi adapterį, Bluetooth adapterį ir kt.).
Turinys
1 pataisymas – sukurkite MCT
Jei bandote atnaujinti / įdiegti kitą Windows versiją kitoje esamoje, pamatysite šį klaidos kodą.
1. Turite atsisiųsti įrankį. Aplankykite Microsoft programinės įrangos atsisiuntimas puslapį.
2. Dabar bakstelėkite „Atsisiųskite įrankį dabar“, kad atsisiųstumėte medijos kūrimo įrankį.

3. Po to pasirinkite vietą ir spustelėkite „Sutaupyti“, kad išsaugotumėte laikmenos kūrimo įrankį.
Baigę atsisiuntimo procesą, uždarykite naršyklę.
4. Tada eikite į failo vietą.
5. Tu privalai dukart spustelėkiteant “MediaCreationTool2004“.

6. Tiesiog sutikite su įrankio sąlygomis.
7. Dabar spustelėkite radijo mygtuką šalia „Sukurkite diegimo laikmeną (USB atmintinę, DVD arba ISO failą)' ekrane.
8. Galiausiai spustelėkite „Kitas“.

Tai atsisiųs ir sukurs naują diegimo laikmeną. Bus atsisiųstas „Windows 11“ ISO vaizdas.
2 pataisymas – pataisykite MBR
Jei pagrindinis įkrovos įrašas yra sugadintas, „Windows“ nebus tinkamai įdiegta.
Turite paleisti kompiuterį į atkūrimo aplinką.
Veiksmai, kaip paleisti kompiuterį į „Windows“ atkūrimo aplinką –
a. Iš pradžių turite išjungti kompiuterį.
b. Tiesiog paspauskite maitinimo mygtuką, kad paleistumėte sistemą.
c. Tada, kai sistema paleidžiama, paspauskite ir palaikykite dar kartą paspauskite maitinimo mygtuką, kad priverstumėte išjungti sistemą, kai tik pamatysite gamintojo logotipą.
d. Tęskite tai dar 2–3 kartus ir jis automatiškai pasieks paleidimo taisymo ekraną.
Kai jūsų kompiuteris įsijungs, būsite įjungtas Atkūrimo aplinka režimu.
1. Dabar spustelėkite „Išplėstiniai nustatymai“.

2. Turite spustelėti „Trikčių šalinimas“ nustatymai.

3. Dar kartą turite spustelėti „Išplėstiniai nustatymai“, kad atidarytumėte išplėstines parinktis.

4. Turite spustelėti „Komandinė eilutė“, kad atidarytumėte terminalą.
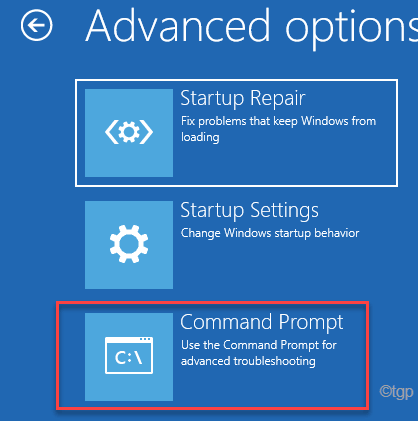
5. Tiesiog pasirinkite savo administratoriaus paskyrą ir įveskite paskyros slaptažodį.
6. Tada bakstelėkite „Tęsti“, kad atidarytumėte terminalą.
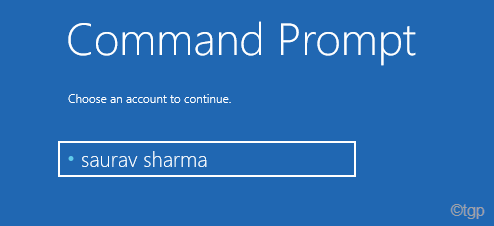
7. Čia Kopijuoti įklijuoti šias komandas po vieną ir paspauskite Įeikite pataisyti Pagrindinis įkrovos įrašas.
bootrec /fixmbr
bootrec / fixboot

8. Vykdydami šią komandą, kaip ir ankstesnes, galite atkurti įkrovos konfigūracijos katalogą.
bootrec /rebuildbcd

Baigę atkūrimo operaciją, uždarykite terminalą.
9. Galiausiai bakstelėkite „Tęsti“, kad įprastai paleistumėte kompiuterį.
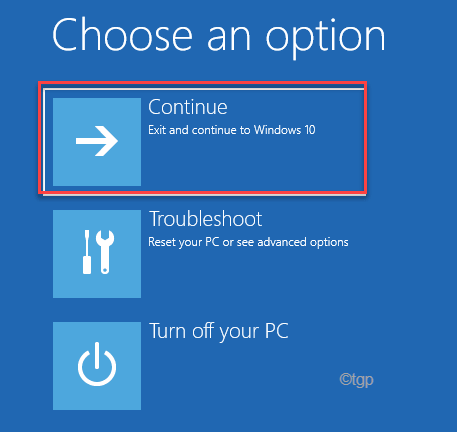
Jūsų kompiuteris bus paleistas į „Windows“. Dabar pabandykite jį toliau atnaujinti.
3 pataisymas – paleiskite disko tikrinimo operaciją
Jei standžiajame diske yra kokių nors pažeidimų, gali tekti atlikti disko tikrinimo operaciją, kad patikrintumėte disko gedimą.
1. Pirmiausia paleiskite sistemą į „Windows“ atkūrimo aplinką.
Turite bakstelėti „Išplėstinėgalimybės“.

2. Tada atlikite šiuos veiksmus –
Trikčių šalinimas > Išplėstinės parinktys > Komandų eilutė
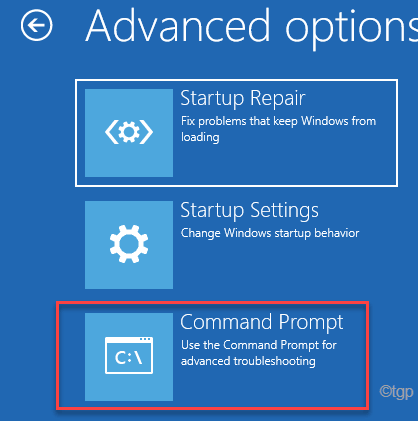
3. Po to pasirinkite savo administratoriaus paskyrą ir įveskite paskyros slaptažodį.
4. Tada spustelėkite „Tęsti“, kad atidarytumėte terminalą.
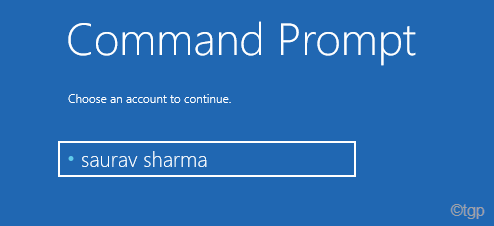
5. Kai pasirodys komandų eilutės terminalas, įveskite šią komandą ir paspauskite Įeikite.
chkdsk C: /f /r
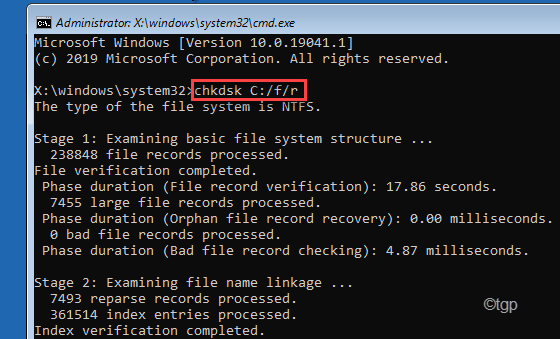
Testą sudaro 6 skirtingi etapai. Visas procesas
6. Baigę uždarykite terminalą ir spustelėkite „Tęsti“.
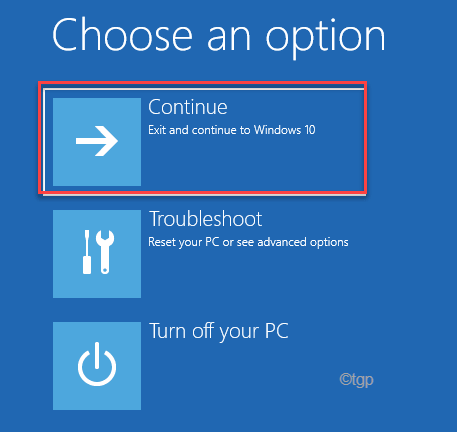
Tai turėtų išspręsti problemas, su kuriomis dabar susiduriate.


