„Windows“ automatiškai ieško naujausių jūsų įrenginyje įdiegtų tvarkyklių naujinimų. Jei randama naujų naujinimų, tvarkyklės atnaujinamos į naujausią versiją. Tai neabejotinai viena nuostabi funkcija, nes labai svarbu turėti atnaujintas tvarkykles tiek sistemos našumui, tiek saugumo sumetimais.
Tačiau kartais naujas tvarkyklės atnaujinimas gali sukelti rimtų sistemos nestabilumo. Jei susiduriate su problema ir ieškote jos internete, dažniausiai vienas ar keli sprendimai internete gali paprašyti pabandyti pašalinti naujausius tvarkyklės naujinimus. Tokiu atveju labai svarbu, kad žinotumėte, kaip peržiūrėti naujausius sistemos atliktus tvarkyklės naujinimus. Pasinerkite į straipsnį, kad sužinotumėte, kaip tai padaryti.
1 žingsnis: Paspauskite WIN + I raktus kartu, kad atidarytumėte Nustatymai langas.
Dabar, į kairysis langas sritį, spustelėkite Windows "naujinimo meniu ir dešinysis langas srityje spustelėkite parinktį Atnaujinti istoriją.
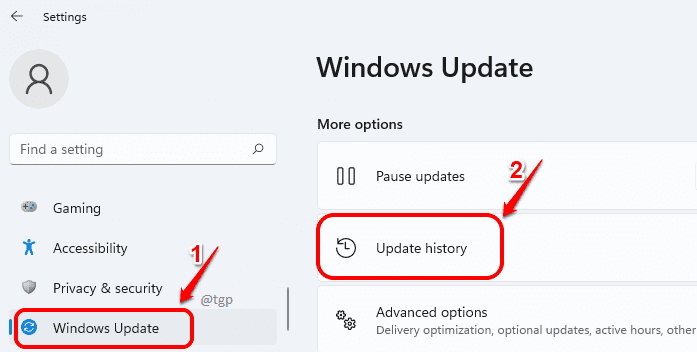
2 žingsnis: Kai Windows "naujinimo paleidžiamas langas, išplėsti į Tvarkyklės atnaujinimai skyrių spustelėdami jį.
Pastaba: skaičius skliausteliuose prieš Tvarkyklės atnaujinimai nurodo, kiek tvarkyklių neseniai buvo atnaujinta.

3 veiksmas: Dabar galite matyti visas įrenginio tvarkykles, kurios neseniai buvo atnaujintos jūsų įrenginyje. Taip pat galite pamatyti kai atnaujinamas buvo pagamintas ir atnaujintas versijos numeris, taip pat.

4 veiksmas: Jei norite gauti daugiau informacijos apie tvarkyklę, galite tiesiog nukopijuoti ir įklijuoti tvarkyklės pavadinimą ir versiją iš ankstesnio veiksmo ir „Google“.
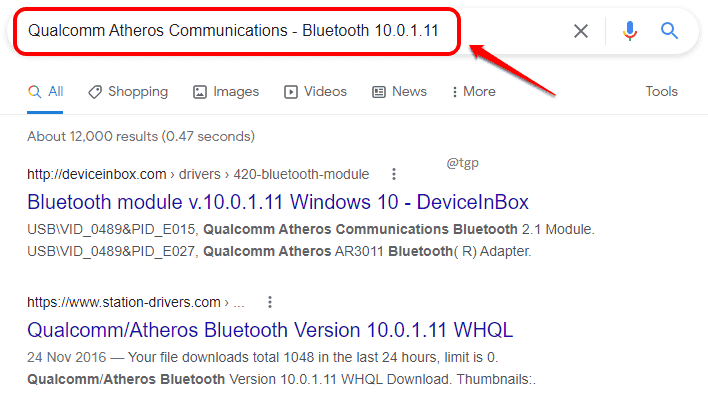
Pasakykite mums komentaruose, jei straipsnis buvo naudingas.


