„Windows“ naudotojai naudojasi laisve pakeisti paskyros slaptažodį bet kuriuo pageidaujamu būdu. Tačiau kai kurie pažengę vartotojai, keisdami paskyros slaptažodį naudodami komandų eilutę, mato klaidos pranešimą „Sistemos klaida 8446“. Jei susiduriate su šiuo erzinančiu klaidos kodu, nesijaudinkite. Yra keletas greitų sprendimų, kuriuos galite naudoti norėdami išspręsti arba pasirinkti alternatyvų šios problemos sprendimą.
Naudojant GUI
Turite naudoti paprastesnę, paprastesnę alternatyvą iš nustatymų.
1 būdas – pakeiskite slaptažodį naudodami valdymo skydelį
Naudodami Valdymo skydą galite pakeisti slaptažodį naudodami valdymo skydelį.
1. Iš pradžių paspauskite „Windows“ klavišas + R raktai kartu.
2. Tada įveskite "kontrolė“ ir pataikė Įeikite.

3. Kai atsidarys valdymo skydelis, bakstelėkite „Vartotojų paskyros“.
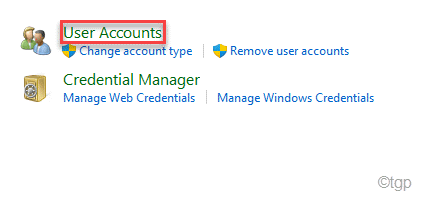
4. Dar kartą spustelėkite „Vartotojų paskyros“, kad jį atidarytumėte.
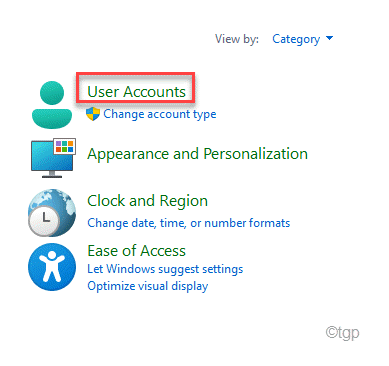
5. Tada bakstelėkite „Tvarkyti kitą paskyrą“.

6. Dabar bakstelėkite vartotojo abonementą, kad jį pasiektumėte.

7. Dabar pamatysite „Pakeiskite slaptažodį“ variantas. Spustelėkite jį, kad pakeistumėte slaptažodį.

8. Galiausiai nustatytame langelyje nustatykite naują slaptažodį.
9. Tuo pačiu būdu dar kartą įveskite tą patį slaptažodį, kad patvirtintumėte slaptažodį.
Taip pat galite duoti užuominą, jei pamiršite naują slaptažodį.
10. Galiausiai bakstelėkite „Pakeisti slaptažodį“, kad patvirtintumėte pakeitimą.

Uždarykite valdymo skydelį ir perkrauti tavo kompiuteris. Patikrinkite, ar tai jums tinka.
2 būdas – nustatymų naudojimas
Lengviausias ir paprasčiausias būdas pakeisti slaptažodį yra „Microsoft“ nustatymai.
1. Iš pradžių dešiniuoju pelės mygtuku spustelėkite „Windows“ piktograma ir bakstelėkite „Bėk“.
2. Tada įklijuokite šį kodą į terminalą ir paspauskite Įeikite.
ms-settings: prisijungimo parinktys
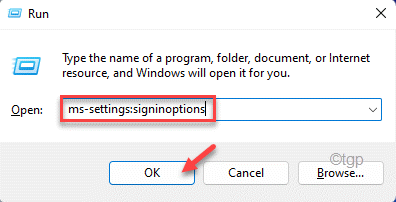
3. Dabar slinkite žemyn per parinktis ir bakstelėkite „Slaptažodis“ kairėje pusėje.
4. Po to bakstelėkite "Keisti“ norėdami pakeisti paskyros slaptažodį.

Atsidarys „Microsoft“ paskyros langas.
5. Dabar tam skirtame langelyje nustatykite dabartinį slaptažodį.
6. Tada įveskite naują slaptažodį.
7. Galiausiai bakstelėkite „Kitas“.
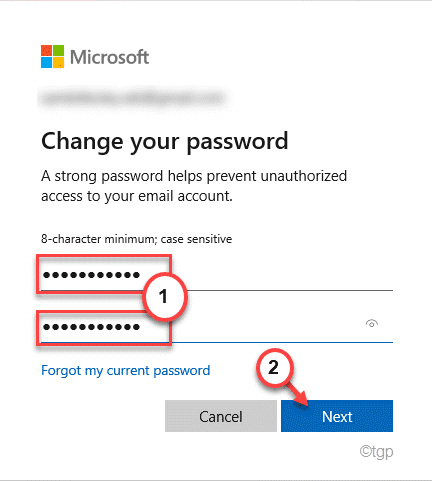
Tokiu būdu galite lengvai pakeisti paskyros slaptažodį naudodami nustatymus.
Tada perkrauti kompiuteryje, kad išsaugotumėte pakeitimus.
3 būdas – naudokite vietinių vartotojų paskyrų tvarkyklę
Yra sistemos įrankis, kurį galite naudoti vietinėms vartotojų paskyroms valdyti.
1. Iš pradžių paspauskite „Windows“ klavišas + R raktai kartu.
2. Tada tipo šią UTR komandą ir paspauskite Įeikite.
lusmgr.msc

Bus atidaryta Vietinių vartotojų paskyrų tvarkyklė.
3. Dabar pasirinkite „Vartotojai“ grupė.
4. Vidurinėje srityje pamatysite vartotojų sąrašą.
5. Dabar dešiniuoju pelės mygtuku spustelėkite vartotojo paskyroje ir bakstelėkite „Nustatyti slaptažodį“.
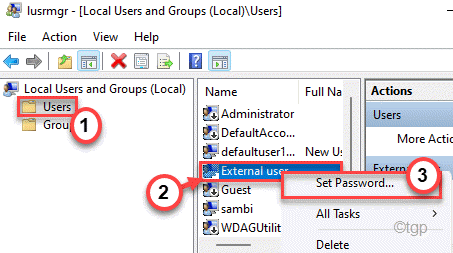
6. Tada bakstelėkite „Tęskite“ norėdami pakeisti slaptažodį.

7. Dabar tipo savo slaptažodį laukelyje „Naujas slaptažodis:“ ir perrašyti slaptažodį laukelyje „Patvirtinti slaptažodį:“.
8. Tada spustelėkite „Gerai“, kad išsaugotumėte naują slaptažodį.

Kai baigsite, perkrauti tavo kompiuteris. Tokiu būdu galite lengvai pakeisti paskyros slaptažodį.
Naudojant internetinį metodą
Taip pat galite pakeisti slaptažodį prisijungę prie interneto.
1. Eikite į „Microsoft“ paskyros atkūrimo puslapis.
2. Tada įveskite savo el. pašto ID susietas su jūsų „Microsoft“ paskyra.
3. Tada bakstelėkite „Kitas“.
4. Dabar bakstelėkite „Gauti kodą“.
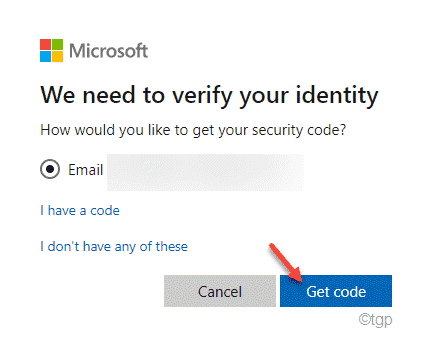
5. El. paštu gausite kodą iš „Microsoft“.
6. Įdėkite kodą į laukelį ir bakstelėkite „Kitas“.
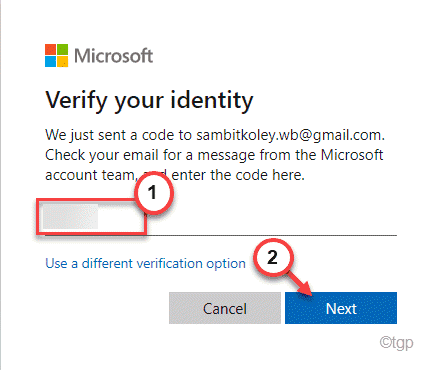
7. Tada tipo savo naują slaptažodį.
8. Įveskite dar kartą naują paskyros slaptažodį laukelyje.
9. Galiausiai spustelėkite „Kitas“.
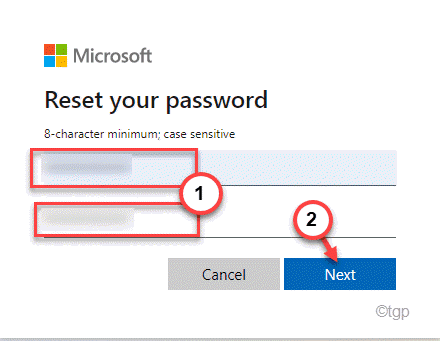
Tokiu būdu galite nustatyti naują paskyros slaptažodį.


