- Keletas vartotojų pranešė, kad susiduria su Ethernet problemomis ir negali prisijungti prie interneto.
- Tai gali kilti dėl tokių nereikšmingų problemų, kaip laisvi ar sugedę ryšiai, sudėtingos problemos, pvz., pasenusios ar sugadintos tvarkyklės ir netinkamai sukonfigūruoti tinklo nustatymai.
- Klaidą galima lengvai ištaisyti atnaujinus tvarkyklę, iš naujo nustatant tinklo nustatymus arba naudojant kai kuriuos įmontuotus trikčių šalinimo įrankius.

XĮDIEGTI PASPUSTELĖT ATSISIUNČIŲ FAILĄ
Ši programinė įranga ištaisys įprastas kompiuterio klaidas, apsaugos jus nuo failų praradimo, kenkėjiškų programų, aparatinės įrangos gedimų ir optimizuos jūsų kompiuterį maksimaliam našumui. Išspręskite kompiuterio problemas ir pašalinkite virusus dabar atlikdami 3 paprastus veiksmus:
- Atsisiųskite „Restoro PC Repair Tool“. kuri pateikiama kartu su patentuotomis technologijomis (yra patentas čia).
- Spustelėkite Pradėti nuskaitymą Norėdami rasti „Windows“ problemas, kurios gali sukelti kompiuterio problemų.
- Spustelėkite Remontuoti visus Norėdami išspręsti problemas, turinčias įtakos jūsų kompiuterio saugai ir našumui
- „Restoro“ atsisiuntė 0 skaitytojai šį mėnesį.
„Windows 11“, naujausia „Microsoft“ serijos iteracija, turi daug ką pasiūlyti tiek funkcionalumo, tiek dizaino prasme. Tačiau po atnaujinimo daugelis vartotojų pranešė, kad „Ethernet“ neveikia „Windows 11“.
Tai kelia didelę problemą, nes jiems sunku užmegzti saugų interneto ryšį. Todėl labai svarbu, kad „Windows 11 Ethernet“ neveikianti klaida būtų ištaisyta kuo anksčiau.
Tačiau prieš pereidami prie tikrųjų sprendimų, pirmiausia turite suprasti, kas tiksliai sukelia klaidą. Tai padės nustatyti pagrindinę jūsų atveju esančią problemą, o trikčių šalinimas bus daug paprastesnis ir greitesnis.
Be to, atidžiau pažvelkite į tai Straipsnis, skirtas „Wi-Fi“ problemoms išspręsti sistemoje „Windows 11“.. Pamatysite, kad kai kurie kaltininkai yra panašūs.
Kas sukelia „Ethernet“ neveikiančią klaidą „Windows 11“?
Problemą gali sukelti daugybė priežasčių, ir mes bandėme jas visas išvardyti toliau:
- Pasenusios arba sugadintos tvarkyklės
- Paleidžiama senesnė „Windows“ versija
- Aparatinės įrangos problemos
- Sistema užkrėsta kenkėjiška programa arba virusu
- Ethernet adapteris išjungtas
- Neteisingai sukonfigūruoti nustatymai
- Prieštaringos programos
Dabar, kai suprantate pagrindines priežastis, laikas imtis pataisymų.
Ką daryti, jei „Windows 11“ Ethernet neveikia?
1. Patikrinkite Ethernet kabelio jungtis
Kai susiduriate su „Windows 11“ neveikiančio eterneto klaida, pirmiausia turėtumėte patikrinti, ar ryšiai tvarkingi.
Pirmas dalykas, kurį turėtumėte patikrinti, yra tai, ar laidai yra tvirtai prijungti. Arba tiesiog ištraukite ir vėl prijunkite juos ir įsitikinkite, kad jie puikiai tinka prievadui.
Taip pat patikrinkite, ar nepažeistas Ethernet kabelis. Dažniausiai pagrindinė priežastis yra pažeistas kabelis. Patikrinkite, ar kabelyje nėra didelių lenkimų ar įpjovimų, ir, jei tokių randate, pakeiskite.
2. Iš naujo paleiskite modemą / maršrutizatorių
Paprastas problemų, su kuriomis susiduriama užmezgant Ethernet ryšį, sprendimas – iš naujo paleisti modemą/maršrutizatorių. Galite atjungti maitinimo laidą arba patikrinti, ar nėra maitinimo jungiklio, kad jį išjungtumėte.
Kai kuriuose naujesniuose modeliuose yra įmontuotos baterijos, tokiu atveju, norint išjungti modemą/maršrutizatorių, jas taip pat reikės išimti.
Išjungę jį, palaukite minutę ar dvi, tada vėl prijunkite jį prie maitinimo šaltinio ir patikrinkite, ar „Windows 11“ klaida „Ethernet“ neveikia.
3. Iš naujo paleiskite „Windows 11“ kompiuterį
- Eikite į darbalaukį ir paspauskite Alt + F4 paleisti Išjunkite Windows dėžė.
- Spustelėkite išskleidžiamąjį meniu ir pasirinkite Perkrauti iš parinkčių sąrašo.

- Spustelėkite Gerai norėdami iš naujo paleisti kompiuterį.
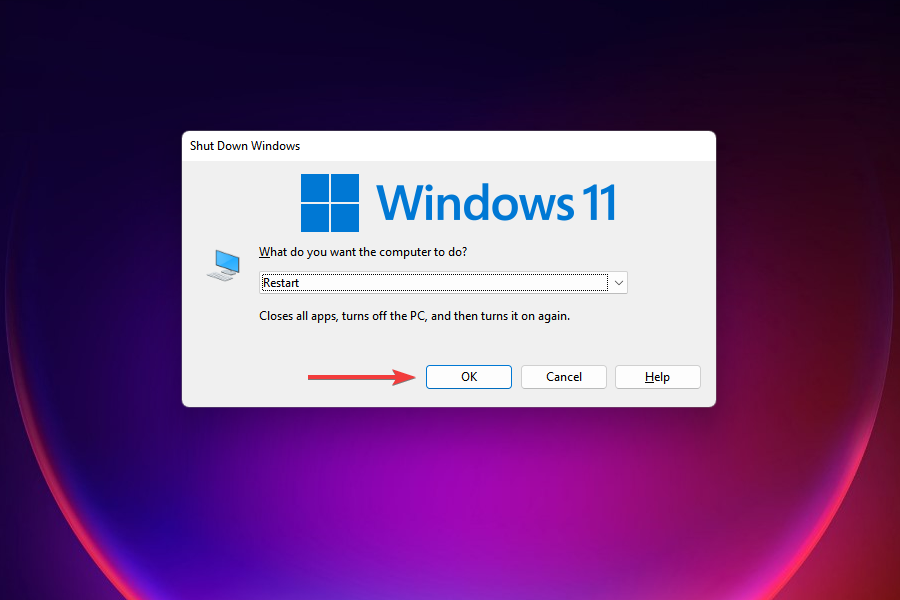
Daugeliu atvejų tai yra nereikšminga „Ethernet“ neveikiančios klaidos klaida, kurią galima tiesiog ištaisyti iš naujo paleidus kompiuterį. Kai iš naujo paleidžiate „Windows“, OS įkeliama iš naujo ir bet kokia klaida, kuri įsivėlė anksčiau, bus pašalinta.
Iš naujo paleidę kompiuterį patikrinkite, ar galite užmegzti ryšį per Ethernet. Jei ne, pereikite prie kito pataisymo.
Ir net jei taip, turėtumėte atlikti likusius pataisymus, nes perkrovimas paprastai veikia kaip laikinas daugelio problemų sprendimas.
4. Patikrinkite, ar įjungtas Ethernet adapteris
- Paspauskite Windows + R paleisti Bėk komandą.
- Tipas ncpa.cpl teksto lauke ir spustelėkite Gerai apačioje arba paspauskite Įeikite paleisti Tinklo jungtys langas.

- Raskite eterneto adapterį ir patikrinkite, ar jis pilkas. Tokiu atveju atitinkamas adapteris yra išjungtas ir jį reikės įjungti rankiniu būdu.

- Dešiniuoju pelės mygtuku spustelėkite Ethernet parinktį ir pasirinkite Įgalinti iš kontekstinio meniu.
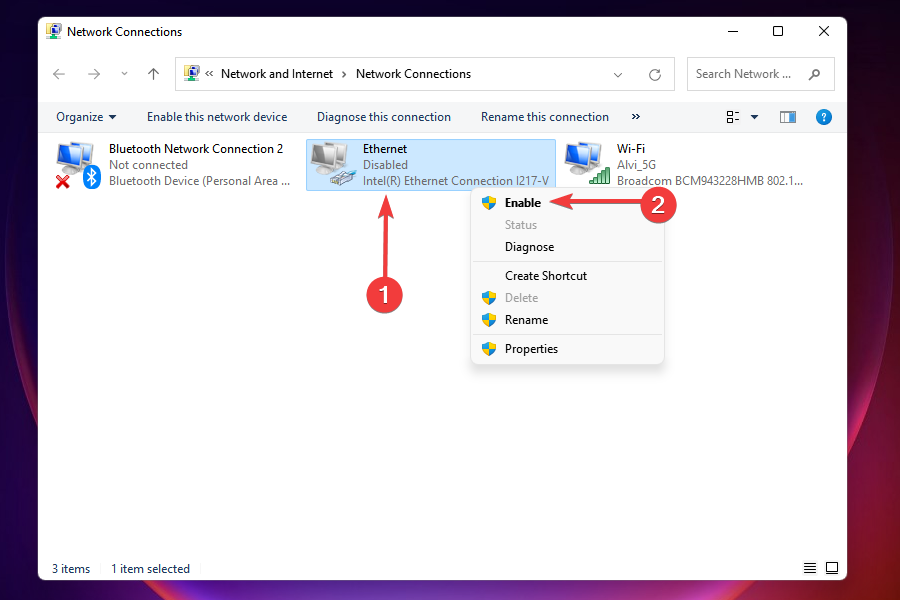
- Įjungę adapterį patikrinkite, ar ištaisyta „Windows 11 Ethernet“ neveikianti klaida.
5. Iš naujo įdiekite Ethernet tvarkyklę
- Dešiniuoju pelės mygtuku spustelėkite Pradėti mygtuką Užduočių juosta arba paspauskite Windows + X paleisti Galingas vartotojas / greita prieiga Meniu.
- Pasirinkite Įrenginių tvarkytuvė iš pasirodžiusių parinkčių sąrašo.
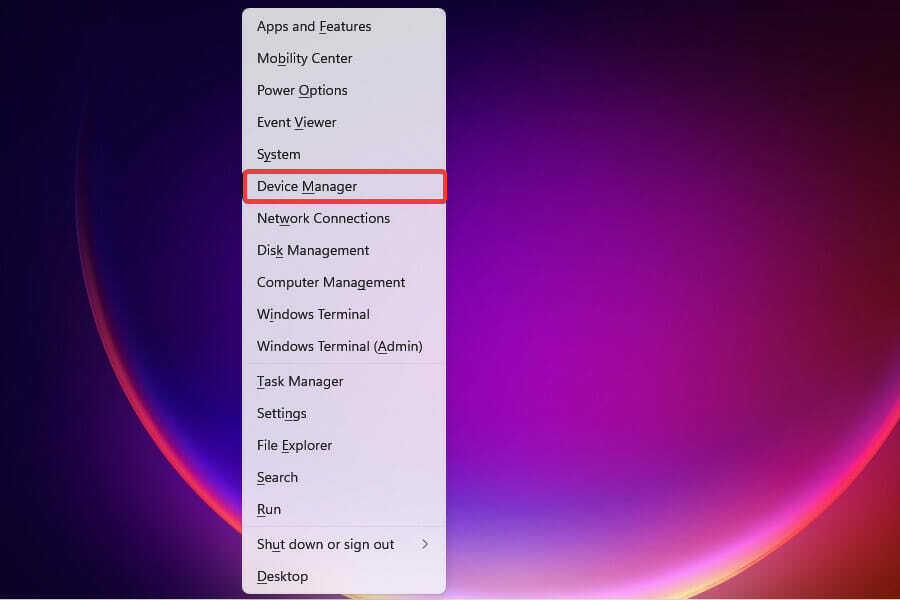
- Raskite ir dukart spustelėkite Tinklo adapteriai įrašas.

- Dešiniuoju pelės mygtuku spustelėkite Ethernet adapterį ir pasirinkite Pašalinkite įrenginį iš kontekstinio meniu.
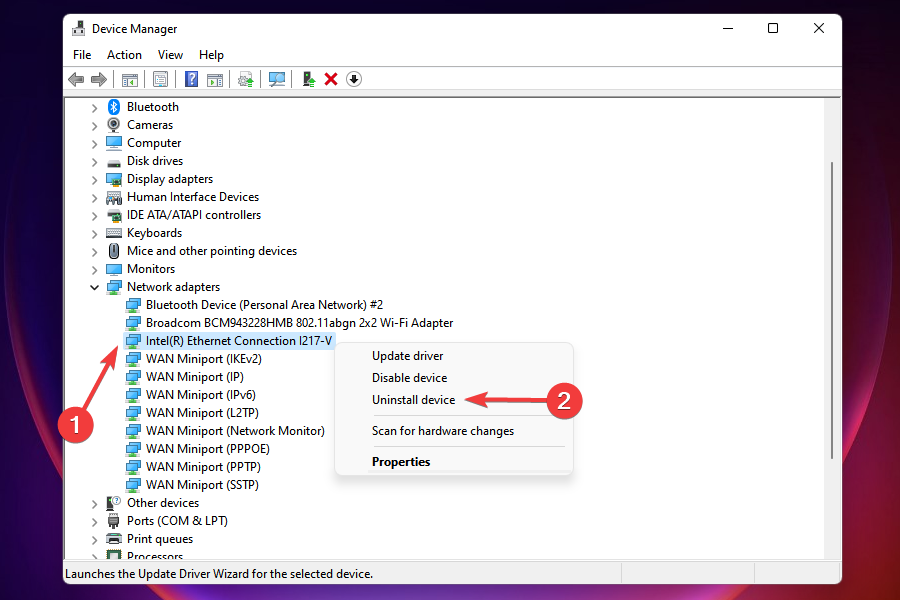
- Tada pažymėkite žymimąjį laukelį Bandykite pašalinti šio įrenginio tvarkyklę ir spustelėkite Pašalinkite.

- Pašalinę tvarkyklę, iš naujo paleiskite „Windows 11“ kompiuterį.
Daugeliu atvejų tvarkyklė laikui bėgant gali sugadinti ir sukelti įvairių Ethernet klaidų. Čia viskas, ką jums reikia padaryti, tai įdiegti iš naujo.
Kai iš naujo paleisite kompiuterį pašalinę sugadintą Ethernet tvarkyklę, Windows automatiškai įdiegs naują jos kopiją, kuri nėra sugadinta. Tai turėtų ištaisyti „Ethernet“ neveikiančią klaidą „Windows 11“.
6. Atnaujinkite Ethernet tvarkyklę
Jei kompiuteryje įdiegta pasenusi tvarkyklės versija, tai gali sukelti daugybę klaidų, įskaitant Ethernet neveikiančią problemą. Todėl būtina, kad vairuotojas būtų atnaujintas.
Yra trys būdai atnaujinti tvarkyklę Windows 11: naudojant įrenginių tvarkytuvę, „Windows Update“ ir rankiniu būdu atsisiunčiant naujausią versiją iš gamintojo svetainės.
Visi trys metodai buvo išvardyti siekiant padėti atnaujinti Ethernet tvarkyklę.
6.1 Per įrenginių tvarkytuvę
PASTABA
Įrenginių tvarkytuvė gali įdiegti tik tuos tvarkyklių naujinius, kurie jau yra sistemoje. Jei jį atsisiuntėte, atlikite toliau nurodytus veiksmus. Kitu atveju galite pereiti prie kito metodo, ty „Windows Update“.
- Paspauskite Windows + S paleisti Paieška Meniu.
- Įeikite Įrenginių tvarkytuvė viršuje esančiame teksto lauke ir spustelėkite atitinkamą paieškos rezultatą, kad paleistumėte komponentą.

- Raskite ir dukart spustelėkite Tinklo adapteriai.
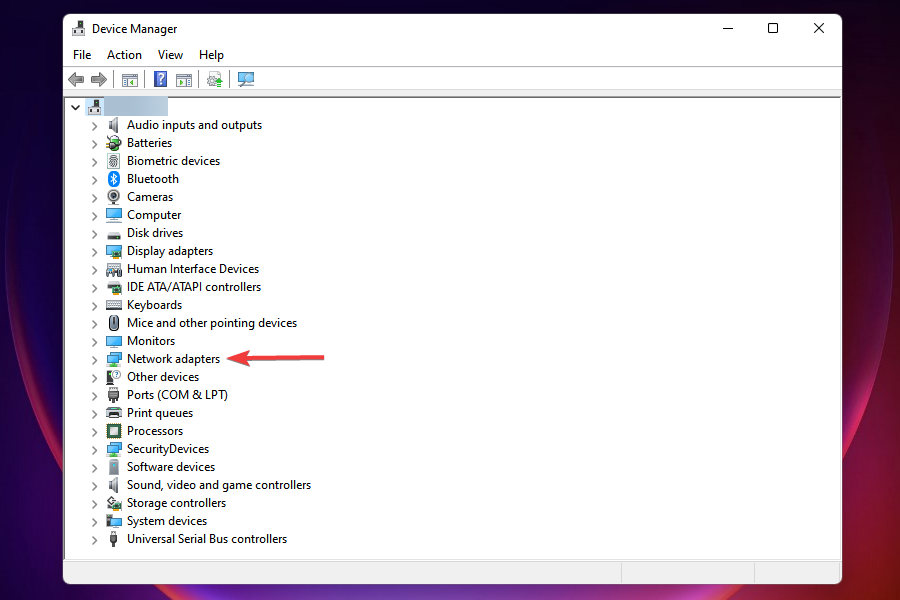
- Dešiniuoju pelės mygtuku spustelėkite Ethernet adapterį iš čia išvardytų ir pasirinkite Atnaujinti tvarkyklę iš kontekstinio meniu.
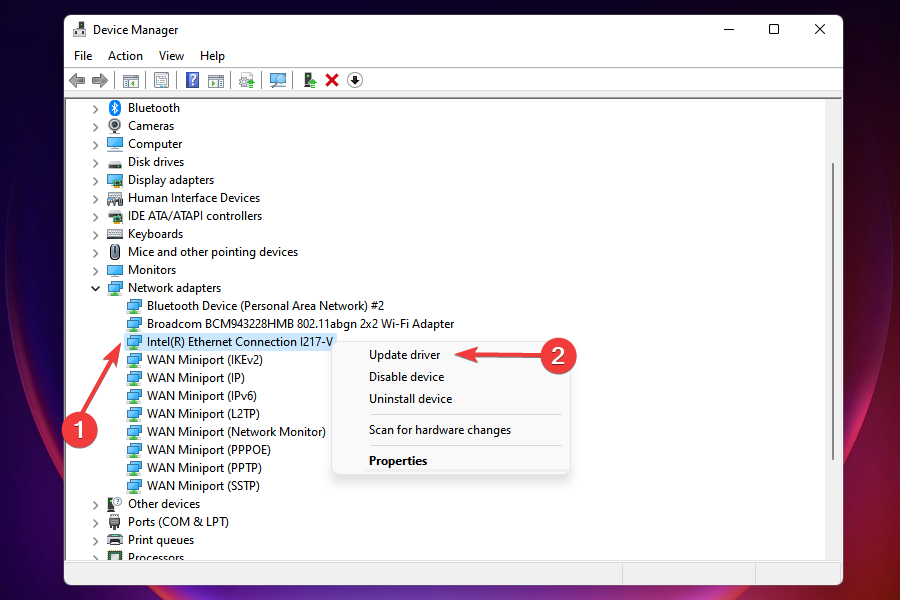
- Toliau pasirinkite Automatiškai ieškoti tvarkyklių, pirmoji parinktis lange Atnaujinti tvarkykles, leidžianti sistemai nuskaityti geriausią kompiuteryje esančią tvarkyklę ir ją įdiegti.
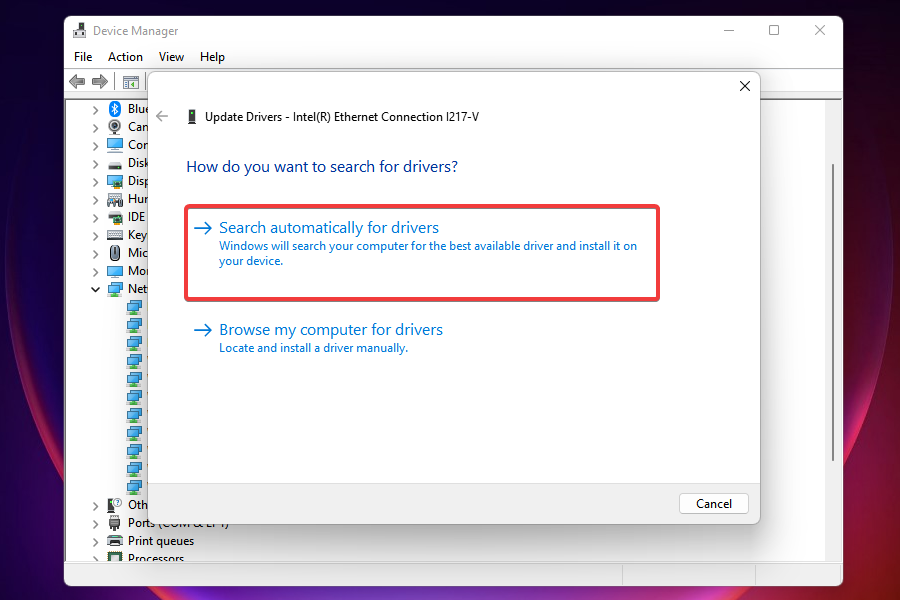
Atnaujinę tvarkyklę patikrinkite, ar „Windows 11“ klaida „Ethernet“ neveikia. Jei tai nepadėjo arba „Windows“ sistemoje nepavyko rasti naujesnės versijos, pereikite prie kito tvarkyklės atnaujinimo metodo.
6.2 Naudodami „Windows Update“.
- Paspauskite Windows + aš paleisti Nustatymai programėlė.
- Pasirinkite Windows "naujinimo iš kairėje esančioje naršymo srityje pateiktų skirtukų.
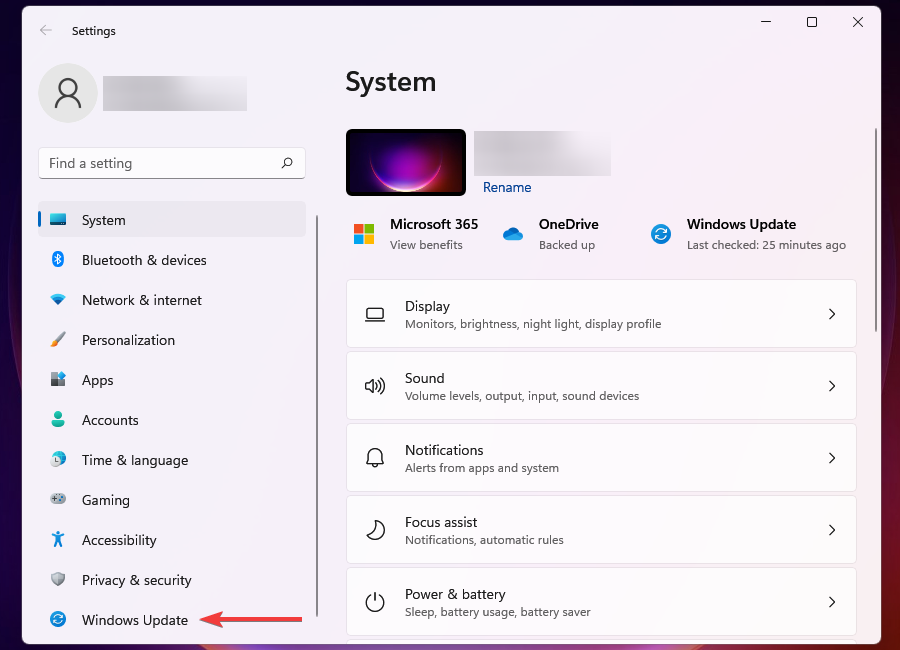
- Toliau spustelėkite Windows "naujinimo dešinėje.
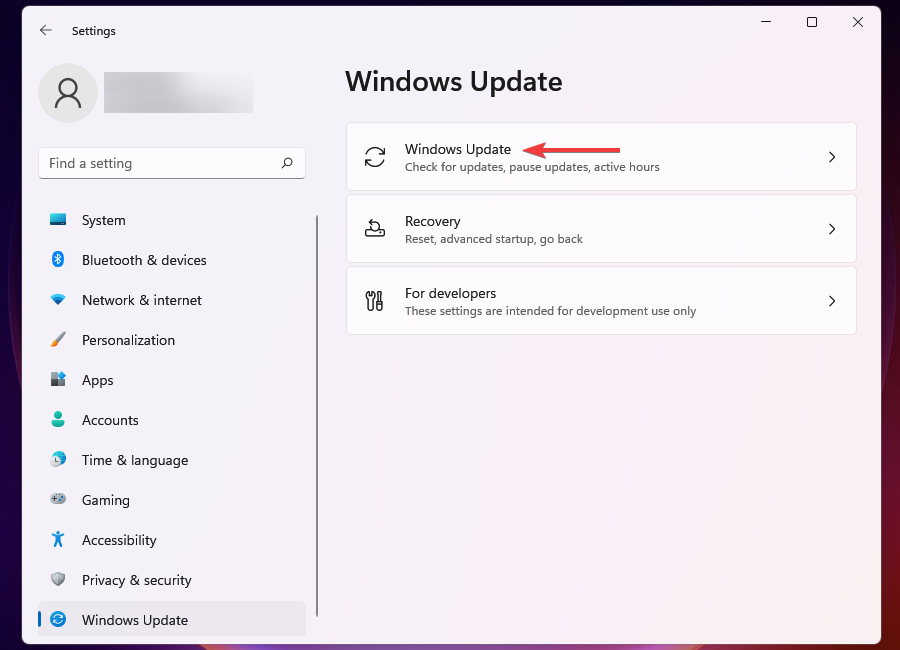
- Raskite ir spustelėkite Išplėstiniai nustatymai pagal Daugiau pasirinkimų.

- Dabar suraskite ir pasirinkite Neprivalomi atnaujinimai pagal Papildomos parinktys. Parinkties pabaigoje galite rasti galimų naujinimų skaičių. Jei jų nėra, galite praleisti šiuos veiksmus ir pereiti prie kito atnaujinimo metodo.
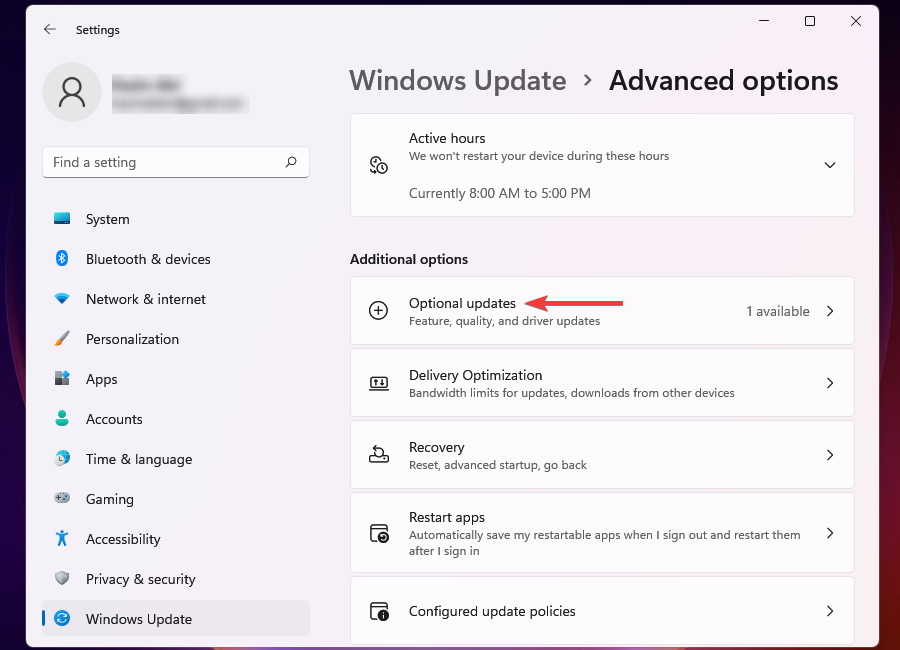
- Spustelėkite Tvarkyklės atnaujinimai.
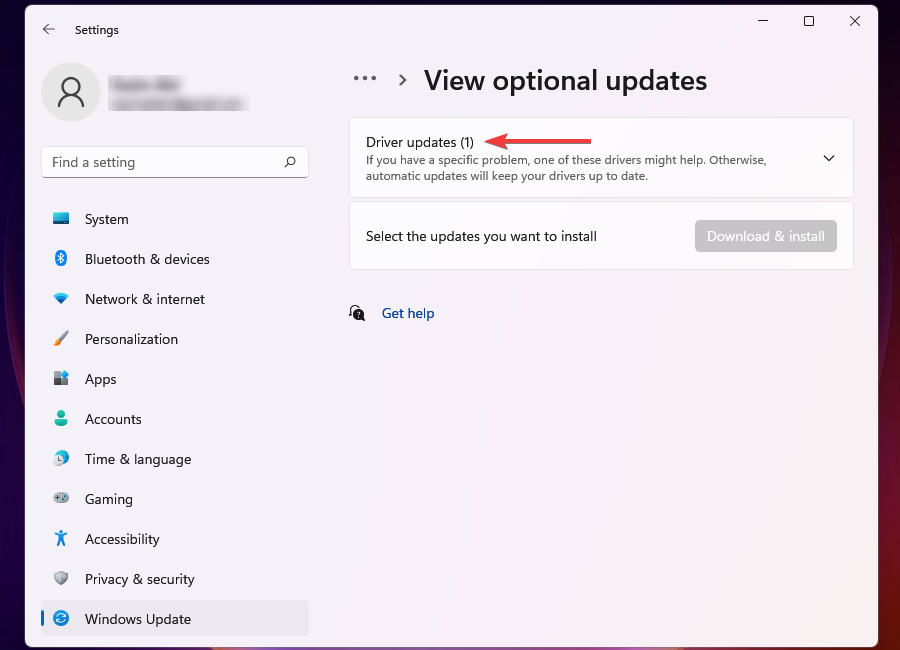
- Jei yra Ethernet tvarkyklės naujinimas, pažymėkite jo žymimąjį laukelį ir spustelėkite Atsisiųskite ir įdiekite.

„Windows“ naujinimas yra greitas ir saugus būdas atnaujinti sistemoje įdiegtas tvarkykles. Tačiau čia bus pateiktos tik tos tvarkyklės, kurios buvo pateiktos Microsoft ir buvo sertifikuotos. Ir visas procesas užtrunka.
Tai iš esmės reiškia, kad yra didelė tikimybė, kad atnaujinimas bus pasiekiamas gamintojo svetainėje, kol jį dar turi patvirtinti „Microsoft“, ir juos taip pat saugu įdiegti. Todėl būtina apsilankyti gamintojo svetainėje.
6.3 Per gamintojo svetainę
PASTABA
Prieš tikrindami, ar gamintojo svetainėje nėra tvarkyklių naujinimų, svarbu sužinoti dabartinę versiją, kad būtų galima nustatyti, ar yra naujesnė.
- Paleiskite Įrenginių tvarkytuvė kaip buvo aptarta anksčiau.
- Dukart spustelėkite Tinklo adapteriai įrašas.

- Dešiniuoju pelės mygtuku spustelėkite Ethernet adapterį ir pasirinkite Savybės iš kontekstinio meniu.

- Eikite į Vairuotojai skirtuką ir atkreipkite dėmesį į Vairuotojo versija.

- Dabar eik į Google ir ieškokite tvarkyklės naujinimo naudodami Įrenginio pavadinimas, OS (Windows 11) kaip raktinius žodžius, o po to Vairuotojo naujinimas.

- Suraskite ir atidarykite oficialią gamintojo svetainę iš paieškos rezultatų.
- Patikrinkite, ar nėra naujesnės versijos, naudodami dabartinę versiją, kurią pažymėjote anksčiau.
- Jei yra Ethernet tvarkyklės naujinimas, parsisiųsti tai. Šis failas greičiausiai bus .exe formatu.
- Eikite į aplanką, kuriame saugomas atsisiųstas failas, ir dukart spustelėkite jį, kad paleistumėte diegimo programą.

- Vykdykite ekrane pateikiamus nurodymus, kad užbaigtumėte diegimo procesą.
Kartais tvarkyklės naujinimas gali būti pasiekiamas trečiosios šalies svetainėje, o ne oficialioje gamintojo svetainėje. Tokiais atvejais prieš atsisiunčiant rekomenduojama kruopščiai patikrinti šaltinį.
Atsisiuntę naujausią versiją patikrinkite, ar „Windows 11“ klaida „Ethernet“ neveikia. Dar daugiau, norint automatiškai nuskaityti trūkstamas arba pasenusias tvarkykles, rekomenduojame naudoti specialų įrankį, pvz DriverFix.
Jei klaida išlieka, ji neturi nieko bendra su tvarkykle. Todėl pereikite prie kito sprendimo.
7. Paleiskite tinklo adapterio trikčių šalinimo įrankį
- Paspauskite Windows + aš paleisti Nustatymai programėlė.
- Spustelėkite Trikčių šalinimas dešinėje pusėje Sistema skirtuką.
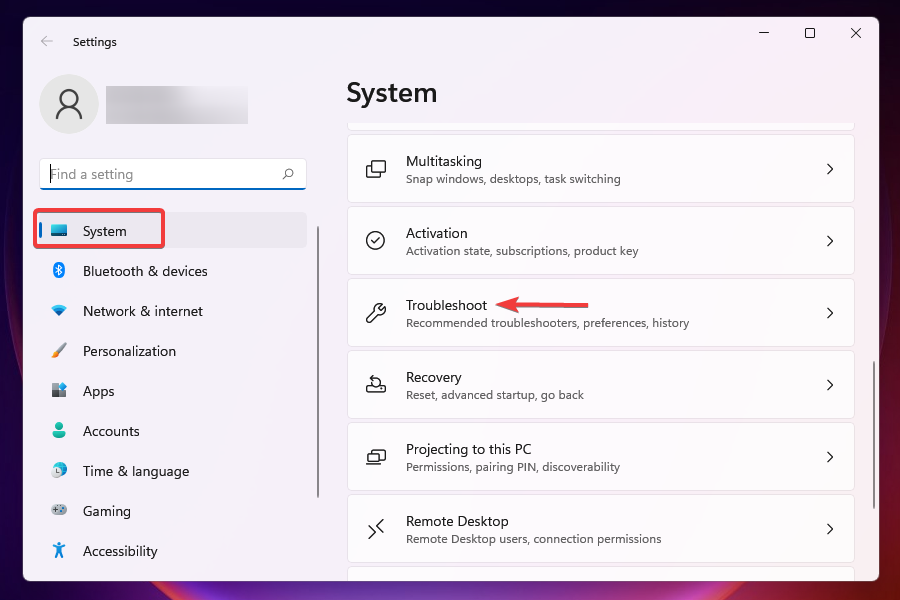
- Toliau spustelėkite Kiti trikčių šalinimo įrankiai.

- Raskite Tinklo adapteris trikčių šalinimo įrankis ir spustelėkite Bėk šalia jo esantį mygtuką.
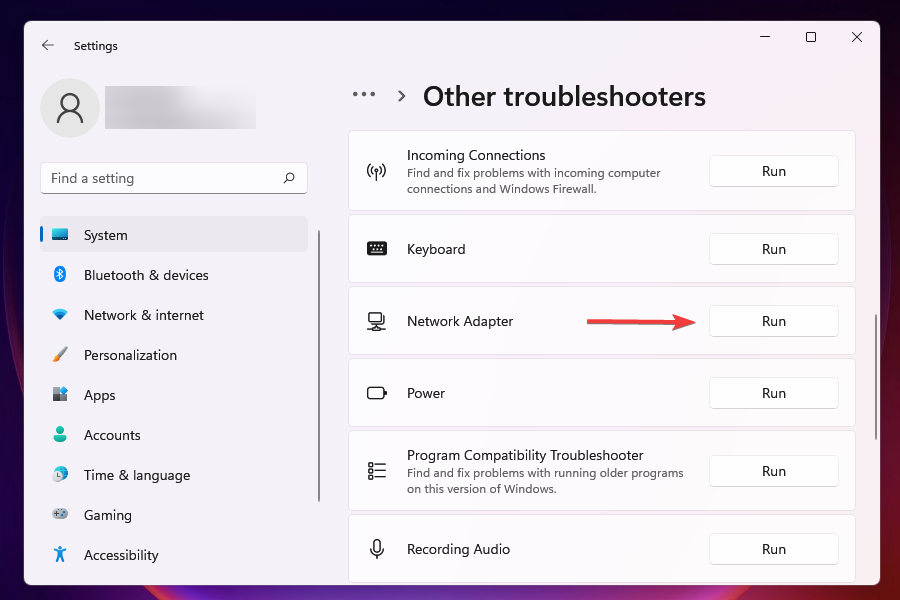
- Palaukite, kol pradės veikti trikčių šalinimo įrankis, pasirinkite Ethernet parinktį, kai būsite paraginti, tada spustelėkite Kitas.

„Microsoft“ siūlomi integruoti trikčių šalinimo įrankiai yra vienas geriausių klaidų ištaisymo būdų. Tiesiog suraskite atitinkamą trikčių šalinimo įrankį, paleiskite jį, vykdykite ekrane pateikiamas instrukcijas, pasirinkite atsakymą, kai būsite paraginti, ir viskas.
8. Atnaujinkite „Windows 11“.
- Paspauskite Windows + aš paleisti Nustatymai.
- Pasirinkite Windows "naujinimo iš kairėje pateiktų skirtukų.

- Spustelėkite Windows "naujinimo dešinėje.
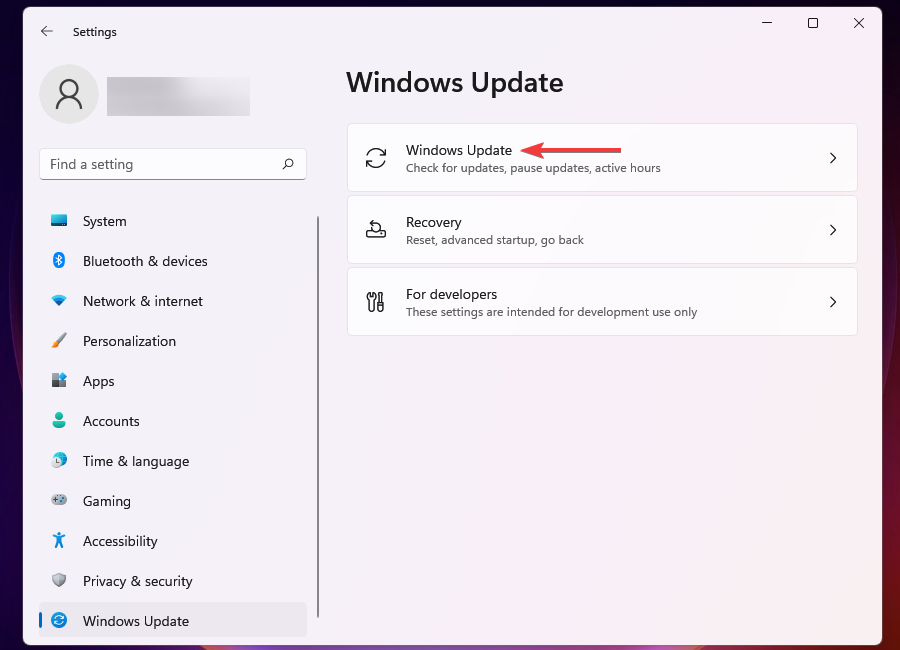
- Spustelėkite Tikrinti, ar yra atnaujinimų norėdami nuskaityti, ar nėra galimų, ir juos atsisiųsti.

Taip pat žinoma, kad senesnės „Windows“ versijos paleidimas sukelia daug problemų, įskaitant „Ethernet“ neveikiančią klaidą. Todėl rekomenduojama nuolat atnaujinti „Windows“, kad išvengtumėte klaidų.
Be klaidų, su kiekvienu atnaujinimu „Microsoft“ išleidžia daugybę funkcijų ir anksčiau žinomų klaidų pataisų. Dėl to jūsų „Windows“ patirtis bus daug geresnė ir saugesnė.
9. Iš naujo nustatykite tinklo nustatymus
- Paspauskite Windows + aš paleisti Nustatymai programėlė.
- Pasirinkite Tinklas ir internetas skirtuką iš tų, kurie yra išvardyti naršymo srityje kairėje.

- Spustelėkite Išplėstiniai tinklo nustatymai iš dešinėje pateiktų parinkčių.

- Toliau spustelėkite Tinklo nustatymas iš naujo pagal Daugiau nustatymų.
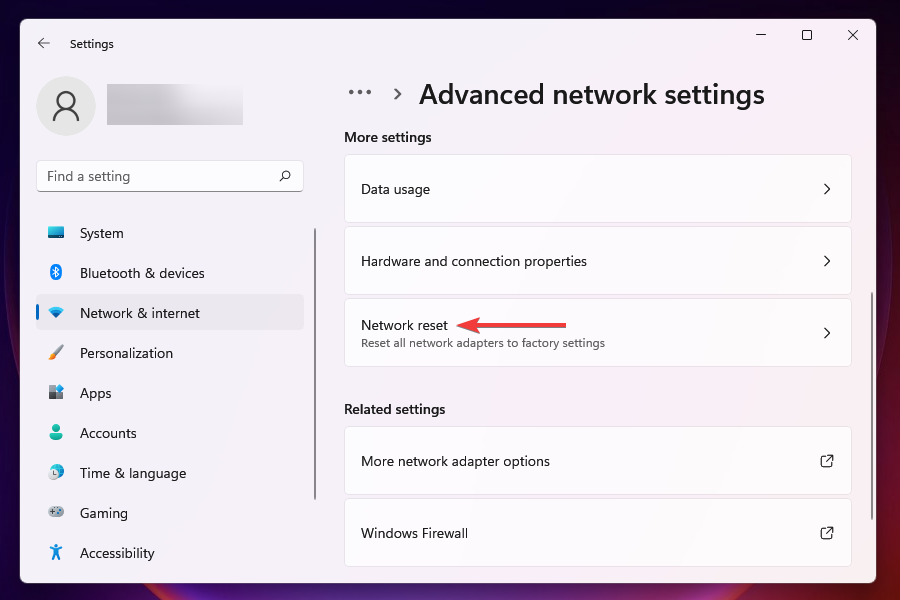
- Spustelėkite Iš naujo nustatykite dabar mygtukas šalia Tinklo nustatymas iš naujo.
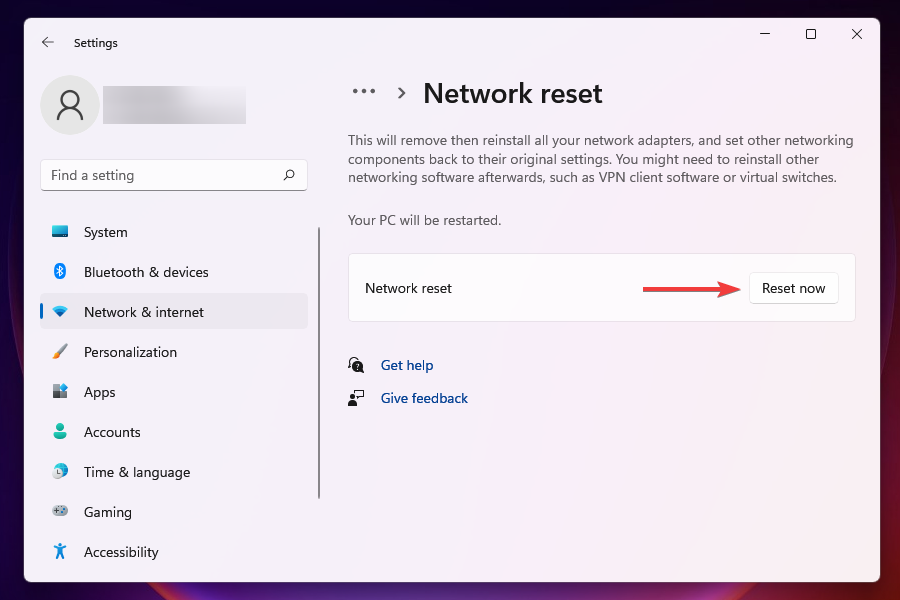
- Spustelėkite Taip pasirodžiusiame patvirtinimo laukelyje.

Jei pirmiau minėti metodai nepadėjo, tinklo nustatymų atkūrimas gali ištaisyti „Windows 11“ neveikiančią Ethernet klaidą. Kai nustatote iš naujo, tinklo adapteriai įdiegiami iš naujo, o nustatymai grąžinami į numatytąją būseną.
Kaip atlikti pataisymus, jei nepavyksta užmegzti eterneto ryšio?
Jei „Windows 11 Ethernet“ klaida neveikia, galite pabandyti užmegzti „Wi-Fi“ ryšį, jei toks yra. Jei su tuo taip pat susiduriate su sunkumais, paleiskite „Windows 11“ į saugųjį režimą.
Išgyvename visas šias problemas, nes kai kuriems čia išvardytiems pataisymams reikės veikiančio interneto ryšio. Būkite tikri, kad šie sprendimai yra svarbiausi, kurie turi didesnę galimybę išspręsti problemą.
Aukščiau išvardyti pataisymai greičiausiai pašalins „Ethernet“ neveikiančią klaidą sistemoje „Windows 11“. Tačiau, jei klaida išlieka, galite tai padaryti atkurti sistemą arba iš naujo nustatykite „Windows 11“ gamyklinius nustatymus.
Dar daugiau, patikrinkite tai vadovas, kaip išspręsti eterneto problemas sistemoje „Windows 10“.. Galų gale, ši problema nėra išskirtinė „Windows 11“ vartotojams, o kai kurie sprendimai yra panašūs.
Nedvejodami praneškite mums, kuris pataisymas jums padėjo toliau pateiktame komentarų skyriuje.
