Daugelis „Windows“ naudotojų, naudojančių „TeamViewer“ vaizdo konferencijoms, skambučiams ir pokalbiams, pranešė, kad negali prisijungti prie „TeamViewer“ ir rado klaidos pranešimą, kuris skamba taip:
Nepasirengusi. Patikrinkite savo ryšį.
Šis klaidos pranešimas matomas „TeamViewer“ lango apačioje su raudona lempute. Ši problema kyla dėl įvairių priežasčių, tokių kaip blogas interneto ryšys, sena pasenusi Teamviewer programinė įranga, ugniasienės ar antivirusinės problemos, sugadinti winsock nustatymai. Jei taip pat susiduriate su ta pačia problema su TeamViewer, nesijaudinkite. Išbandykite toliau nurodytus paprastus pataisymus, kad išspręstumėte problemą.
Turinys
1 sprendimas: pakeiskite DNS adresą
Jei pirmiau pateiktas pataisymas neišsprendžia problemos, pabandykite pakeisti šiuo metu naudojamą DNS adresą. Norėdami pakeisti DNS adresą, atlikite toliau nurodytus veiksmus,
1 veiksmas: vienu metu paspauskite Win + R klavišus, kad atidarytumėte Vykdymo langą.
2 veiksmas: įveskite ncpa.cpl ir pataikė Įeikite.
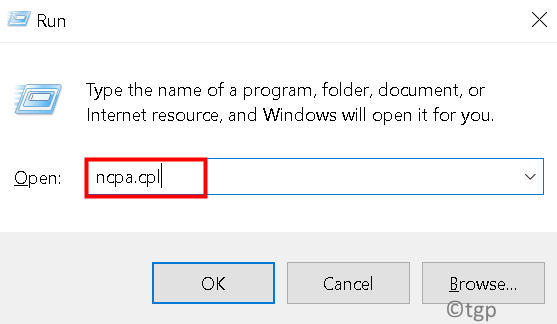
3 veiksmas: Dešiniuoju pelės mygtuku spustelėkite jūsų srovėje tinklą (Wifi arba Ethernet) ir spustelėkite Savybės.

4 veiksmas: dabar dukart spustelėkite įjungta Interneto protokolo 4 versija (TCP/IPv4).
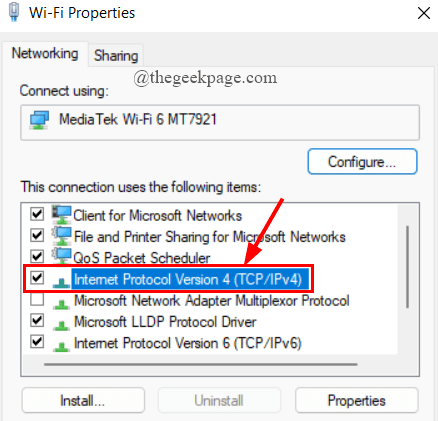
5 veiksmas: po Generolas skirtukas, varnele radijo mygtukas prieš Naudokite šiuos DNS serverio adresus.
6 veiksmas: dabar pakeiskite pageidaujamą DNS į 8.8.8.8 ir Alternatyvus DNS į 8.8.4.4. Tada pažymėkite langelį prieš Išeidami patvirtinkite nustatymus ir spustelėkite GERAI.

7 veiksmas: atidarykite „TeamViewer“, kad sužinotumėte, ar klaida išspręsta.
8 veiksmas: jei ne, dešiniuoju pelės mygtuku spustelėkite tinklo jungtyje ir spustelėkite Išjungti.

9 veiksmas: po kelių sekundžių vėl dešiniuoju pelės mygtuku spustelėkite tinklo jungtyje ir spustelėkite Įgalinti. Tai turėtų išspręsti jūsų klaidą.

2 pataisymas: iš naujo nustatykite „Winsock“.
TeamViewer neparengtas Patikrinkite, ar ryšio klaida gali atsirasti dėl sugadintų „Winsock“ nustatymų. „Winsock“ yra jūsų sistemos interneto ryšio konfigūracija. Jums tereikia iš naujo nustatyti „Winsock“, kad išspręstumėte „TeamViewer“ klaidą. Tai daroma taip, kaip nurodyta toliau,
1 veiksmas: vienu metu paspauskite Win + R klavišus, kad atidarytumėte Vykdymo langą.
2 veiksmas: įveskite cmd ir paspauskite Cltr + Shift + Enter Norėdami atidaryti komandų eilutę kaip admin.
3 veiksmas: Vartotojo abonemento valdymas paprašys leidimo, spustelėkite Taip.

4 veiksmas: Dabar nukopijuokite-įklijuokite nurodytas komandas vieną po kitos terminale ir paspauskite Įeikite.
„netsh winsock“ nustatymas iš naujo
netsh int ip nustatymas iš naujo

5 veiksmas: dabar iš naujo paleiskite sistemą, kad užbaigtumėte atstatymą. Atidarykite „Team Viewer“ ir patikrinkite.
3 pataisymas: išjunkite naują vartotojo sąsają „TeamViewer“.
1 veiksmas: atidarykite „TeamViewer“ naudodami dukart spustelėjus darbalaukyje piktogramą.

2 veiksmas: eikite į Priedai > Funkcijos.
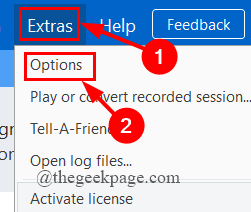
3 veiksmas: Tada spustelėkite Išsamiau > Rodyti išplėstines parinktis.

4 veiksmas: dabar panaikinkite žymėjimą dėžė prieš Naudokite naują vartotojo sąsają ir spustelėkite GERAI.

5 veiksmas: iš naujo atidarykite TeamViewer ir patikrinkite.
4 pataisymas: ištrinkite TeamViewer įrašus iš pagrindinio kompiuterio failo
1 veiksmas: eikite į toliau pateiktą adresą, kad atidarytumėte aplanką Etc.
C:\Windows\System32\Drivers\etc

2 veiksmas: ir kt Aplankas, dešiniuoju pelės mygtuku spustelėkite šeimininkai failą, su kuriuo norite atidaryti Užrašų knygelė.
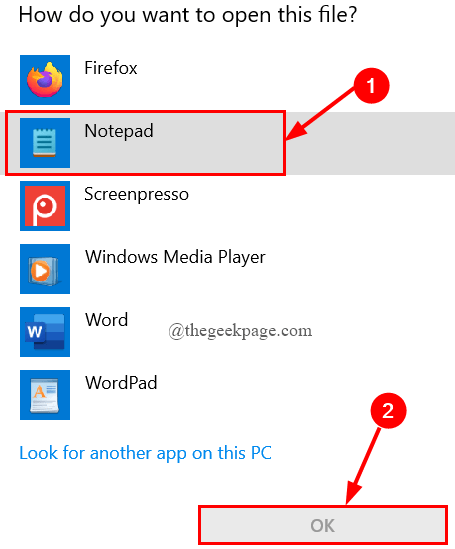
3 veiksmas: dabar patikrinkite, ar „#TeamViewer“ įrašus ir ištrinkite viską, kas yra čia.

4 veiksmas: ištrynę visus TeamViewer įrašus, išsaugokite pakeitimus, kuriuos atlikote pagrindinio kompiuterio faile spustelėdami Failas > Išsaugoti.

5 veiksmas: iš naujo paleiskite sistemą ir patikrinkite, ar klaida išspręsta.
5 pataisymas: leiskite „TeamViewer“ naudoti „Windows Defender“ užkardoje
Kartais Windows ugniasienė gali neleisti TeamViewer prisijungti prie interneto, nes privatūs tinklai to neleis. Turite pakeisti parinktis, kad privatūs tinklai taip pat leistų prisijungti prie Teamviewer.
1 veiksmas: užduočių juostos paieškos laukelis, tipo „Windows Defender“ ugniasienė ir pataikė Įeikite.

2 veiksmas: kairėje pusėje spustelėkite Leiskite programai arba funkcijai per „Windows Defender“ užkardą.
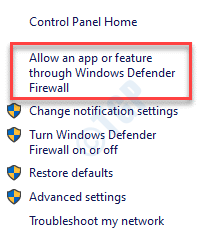
3 veiksmas: spustelėkite Pakeisti nustatymus.
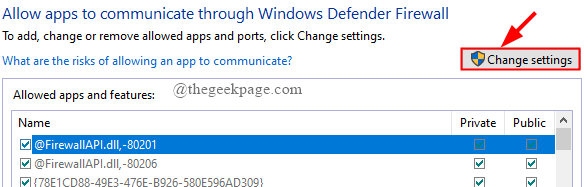
4 veiksmas: slinkite žemyn, kad pasirinktumėte Teamviewer ir varnele laukelį po Privatus ir spustelėkite GERAI.

5 veiksmas: iš naujo paleiskite sistemą ir atidarykite „TeamViewer“, kad patikrintumėte.
6 pataisymas: leiskite TeamViewer kaip išimtį trečiosios šalies antivirusinėje programoje
Jei savo sistemoje naudojate trečiosios šalies antivirusinį įrankį, turite pridėti išimtį prie TeamViewer paslaugos failą nuskaitant, nes kai kurie antivirusiniai įrankiai nepripažįsta TeamViewer prisijungti prie internetas. (Čia aš naudoju „Norton Security“)
1 veiksmas: atidarykite antivirusinį įrankį. Čia „Norton Security“ atidaro dukart spustelėjus ant piktogramos, kaip parodyta.
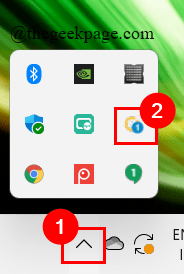
2 veiksmas: paieškos skirtuke įveskite Išimtys ir spustelėkite Proceso išimtys.

3 veiksmas: dabar spustelėkite Papildyti.
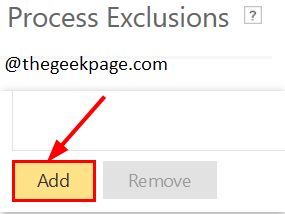
4 veiksmas: naršydami pasirinkite TeamViewer.exe failą, spustelėkite Papildyti.

5 veiksmas: spustelėkite Taikyti ir uždarykite antivirusinį langą.
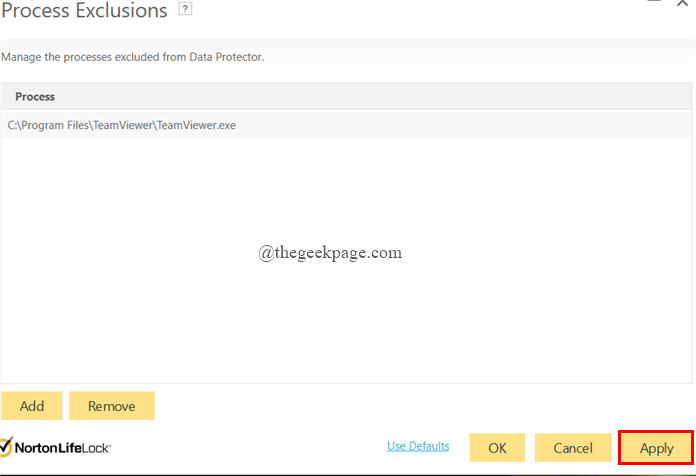
6 veiksmas: iš naujo paleiskite sistemą ir atidarykite „Team Viewer“, kad patikrintumėte.
7 pataisymas: išjunkite IPv6
Jei jūsų sistemoje nutrūksta IPv6 tinklo ryšys, tai taip pat gali sukelti TeamViewer klaidą. Norėdami išspręsti problemą, savo sistemoje turite išjungti IPv6 ryšį. Padaryti tai,
1 veiksmas: vienu metu paspauskite Win + R klavišus, kad atidarytumėte Vykdymo langą.
2 veiksmas: įveskite ncpa.cpl ir pataikė Įeikite.

3 veiksmas: Dešiniuoju pelės mygtuku spustelėkite jūsų srovėje tinklą (Wifi arba Ethernet) ir spustelėkite Savybės.

4 veiksmas: dabar atžymėkite laukelį prieš Interneto protokolo 46 versija (TCP/IPv6) ir spustelėkite GERAI.

5 veiksmas: iš naujo paleiskite sistemą ir atidarykite „TeamViewer“, kad patikrintumėte.
8 pataisymas: patikrinkite tarpinio serverio nustatymus
Kartais, net jei nenaudojame tarpinio serverio ar ugniasienės, vis tiek susidursite su klaida. Tai galima išspręsti išjungus tarpinį serverį. Padaryti tai,
1 veiksmas: užduočių juostos paieškos laukelis, tipas Kontrolės skydelis ir pataikė Įeikite.
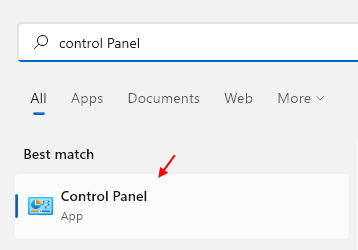
2 veiksmas: spustelėkite Tinklas ir internetas.
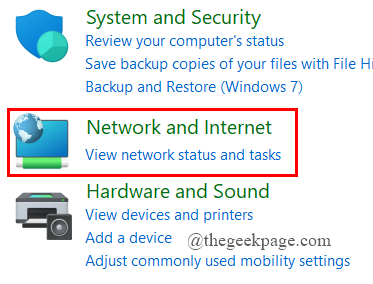
3 veiksmas: Tada spustelėkite Interneto nustatymai.

4 veiksmas: po Jungtys skirtuką, spustelėkite LAN nustatymai.
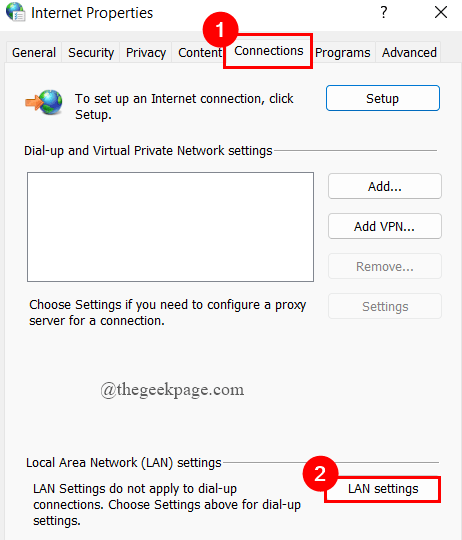
5 veiksmas: dabar panaikinkite žymėjimą dėžė prieš Naudokite tarpinį serverį savo LAN ir spustelėkite GERAI.

9 pataisymas: ištrinkite TeamViewer procesus
Kartais tiesiog ištrynus visus TeamViewer procesus užduočių tvarkyklėje gali padėti išspręsti problemą. Galite išbandyti šį sprendimą ir patikrinti. Padaryti tai,
1 veiksmas: paspauskite Win + X klavišus ir spustelėkite Užduočių tvarkyklė.

2 veiksmas: Procesai skirtuką, slinkite žemyn, kad pasirinktumėte TeamViewer.
3 veiksmas: Dešiniuoju pelės mygtuku spustelėkite ant jo ir pasirinkite Baigti užduotį.
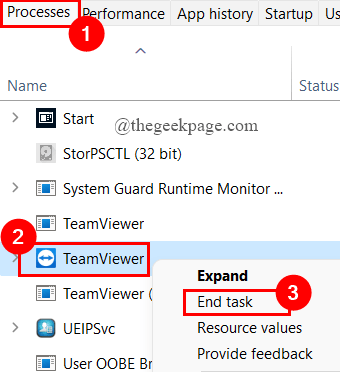
10 pataisymas: iš naujo paleiskite „TeamViewer“.
1 veiksmas: vienu metu paspauskite Win + R klavišus, kad atidarytumėte Vykdymo langą.
2 veiksmas: įveskite paslaugos.msc ir pataikė Įeikite.

3 veiksmas: slinkite žemyn, kad pasirinktumėte „TeamViewer“, dešiniuoju pelės mygtuku spustelėkite ant jo, kad pasirinktumėte Savybės.
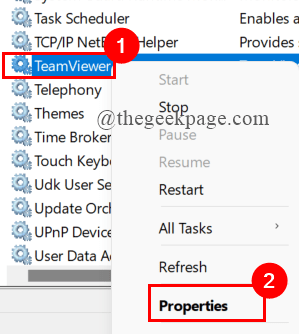
4 veiksmas: po Generolas skirtuką, jei veikia „TeamViewer“, spustelėkite Sustabdyti.

5 veiksmas: dabar pasirinkite Automatinis paleisties tipe spustelėkite Pradėti ir spustelėkite Taikyti.

11 pataisymas: iš naujo įdiekite „TeamViewer“.
Jei visi aukščiau pateikti pataisymai ir sprendimai nepadeda ištaisyti klaidos TeamViewer nepavyko prisijungti, turėtumėte iš naujo įdiegti TeamViewer įrankį. Padaryti tai,
1 veiksmas: užduočių juostos paieškos laukelyje įveskite Programos ir funkcijos ir pataikė Įeikite.
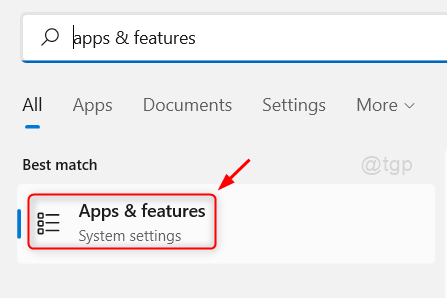
2 veiksmas: pasirinkite TeamViewer, spustelėkite 3 taškai ir spustelėkite Pašalinkite.

3 veiksmas: parsisiųsti naujausia TeamViewer versija ir diegti tai vadovaudamiesi ekrane pateikiamomis instrukcijomis. Galite atsisiųsti naujausią TeamViewer versiją čia.
Tai viskas.
Tikimės, kad šis straipsnis bus naudingas. Komentuokite ir praneškite mums, kuris pataisymas jums padėjo.
Ačiū, kad skaitėte.

![Paslaugos prieglobos vietinis paslaugų tinklas Ribotas didelis procesoriaus naudojimas [FIX]](/f/c106a0e9500a691d517e69382a8ecfcf.jpg?width=300&height=460)