Autorius Namratha Nayak
Daugelis vartotojų pranešė, kad susidūrė su klaidos kodu 0x800706d9 kai jie bando prisijungti prie „Windows Store“ programos naudodami „Microsoft“ paskyros kredencialus. Klaidos pranešimas yra toks:
Kažkas nutiko
Pabandykite dar kartą vėliau.
0x800706d9
Galinių taškų atvaizdavimo priemonėje daugiau galinių taškų nėra.
Jei esate vienas iš jų, susidūręs su ta pačia problema, tada pasiekėte tinkamą straipsnį, kuris padės jums išspręsti problemą.
Turinys
1 pataisymas – iš naujo nustatykite „Microsoft Store“ naudodami nustatymus
1. Paspauskite Windows + R atidaryti Bėk.
2. Tipas ms-settings: programų funkcijos atidaryti Programos ir funkcijos.
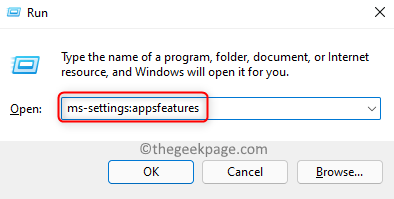
3. Tipas „Microsoft“ parduotuvė žemiau esančiame paieškos laukelyje Programų sąrašas.
4. Spustelėkite ant trys vertikalūs taškai susijęs su „Microsoft“ parduotuvė.
5. Pasirinkite Išplėstiniai nustatymai atsidariusiame meniu.

6. Ant Išplėstiniai nustatymai puslapį, suraskite Nustatyti iš naujo skyrių ir spustelėkite Nustatyti iš naujo mygtuką.
7. Spustelėkite Nustatyti iš naujo dar kartą patvirtinimo raginime.

8. Paleisti iš naujo „Store“ programą ir patikrinkite, ar problema išspręsta.
2 pataisymas – pakeiskite DNS serverio nustatymus
1. Atviras Bėk naudojant Windowsir R klaviatūros klavišus.
2. Tipas ncpa.cpl atidaryti Tinklo jungtys.

3. Dešiniuoju pelės mygtuku spustelėkite savo tinklo adapteryje ir pasirinkite Savybės.
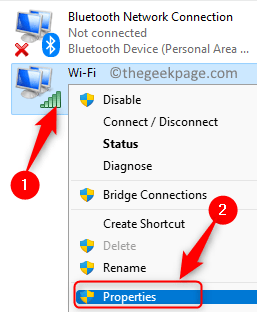
4. Viduje konors Savybės langą, pasirinkite Interneto protokolo versija4 (TCP/IPv4).
5. Dabar spustelėkite Savybės apačioje esantį mygtuką.

6. Pasirinkite su parinktimi susietą radijo mygtuką Naudokite šiuos DNS serverio adresus.
7. Laukelyje šalia Pageidaujamas DNS serveris įveskite vertę 1.1.1.1.
8. Nustatyti Alternatyvus DNS serveris į 1.0.0.1.
9. Spustelėkite Gerai norėdami išsaugoti pakeitimus.
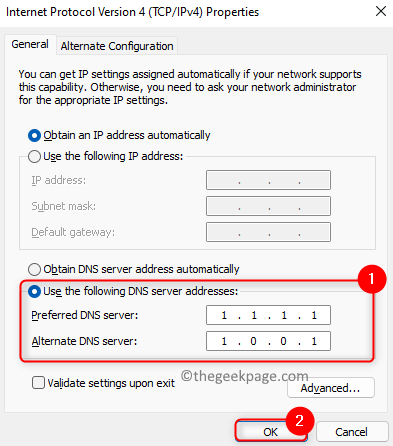
10. Dabar patikrinkite, ar išspręsta „Microsoft“ paskyros prisijungimo klaida.
3 pataisymas – išvalykite MS Store talpyklą
1. Paspauskite Windows raktas ir tipas wsreset paieškos laukelyje.
2. Spustelėkite wsreset.exe kad pradėtumėte nustatymo iš naujo procesą.
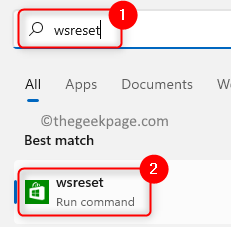
3. Palaukite, kol „Windows“ parduotuvė bus pataisyta ir jos talpykla bus nustatyta iš naujo.
4. Kai procesas bus baigtas, atsidarys MS Store.
5. Uždarykite parduotuvę. Perkrauti savo kompiuterį.
6. Patikrinkite, ar tai padėjo jums įveikti klaidą.
4 pataisymas – vykdykite kodą naudodami „PowerShell“.
1. Paspauskite Windows ir R raktus kartu, kad atidarytumėte Bėk dialogas.
2. Tipas powershell ir paspauskite Ctrl + Shift + Enter atidaryti PowerShell kaip administratorius.

3. Spustelėkite Taip kai paragino Vartotojo abonemento valdymas.
4. Kopijuoti žemiau esantį kodą
# Gaukite visus suteiktus paketus $Packages = (gauti elementą 'HKLM:\Software\Microsoft\Windows\CurrentVersion\Appx\AppxAllUserStore\Applications') | Get-ChildItem # Filtruokite sąrašą, jei yra filtras $PackageFilter = $args[0] if ([string]::IsNullOrEmpty($PackageFilter)) { echo "Filtras nenurodytas, bandoma iš naujo registruoti visas numatytas programas." } Kitas { $Paketai = $Paketai | kur {$_.Name -like $PackageFilter} if ($Packages -eq $null) { echo "Nė viena parengta programa neatitinka nurodyto filtro." išeiti } Kitas { echo "Parengtų programų, atitinkančių $PackageFilter, registravimas" } }ForEach ($ paketas $ paketuose) { # gauti paketo pavadinimą ir kelią $PackageName = $Package | Get-ItemProperty | Select-Object -ExpandProperty PSChildName $PackagePath = [Sistema. Aplinka]::ExpandEnvironmentVariables(($Package | Get-ItemProperty | Select-Object -ExpandProperty Path)) # užregistruoti paketą echo "Bandoma užregistruoti paketą: $PackageName" Add-AppxPackage -Register $PackagePath -DisableDevelopmentMode }
5. Grįžkite į savo „PowerShell“ ir pasta nukopijuotas kodas. Paspauskite Įeikite kodui vykdyti.
6. Palaukite, kol vykdymas bus baigtas.
7. Išeikite iš „PowerShell“ ir paleisti iš naujo jūsų sistema.
8. Paleidę patikrinkite, ar galite prisijungti prie „Microsoft“ paskyros parduotuvėje.
Viskas!
Tikimės, kad šis straipsnis buvo pakankamai informatyvus, kad padėtų jums pašalinti „Microsoft“ paskyros prisijungimo klaidą su kodu 0x800706d9. Komentuokite ir praneškite mums, kaip jums pavyko.

