- Ar jūsų spausdintuvas nerodomas „Adobe Reader“? Viena iš priežasčių gali būti spausdintuvo tvarkyklė, o visus sprendimus mes turime savo straipsnyje.
- Yra atvejų, kai kalti jūsų spausdintuvo nustatymai, todėl pasikliaukite mūsų rekomendacijomis ir išspręsite problemą per trumpą laiką.
- Kai jūsų spausdintuvas nerodomas jūsų PDF programoje, įvairūs elementai gali sukelti šią problemą, net netinkamą programinės įrangos diegimą.
- Pasitikėkite mūsų techniniais patarimais, kad išvengtumėte šios keblios padėties naudodami šį paprastą ir išsamų išsamų vadovą.

Padarykite visus dokumentus prieinamus ir saugius naudodami „Adobe Acrobat Reader“. Šis dokumentų valdymo įrankis taip pat leis jums pasirašyti el. Paštu ir sukurti oficialias formas, kad sutaupytumėte laiko darbe. Įsigykite jį savo asmeniniam kompiuteriui ir galėsite:
- Atidarykite, atspausdinkite ir redaguokite visus savo PDF ir kitus failų tipus
- Paprasčiau užpildykite PDF formas
- Svarbiausi dokumentai turi būti užšifruoti
Gaukite visas programas už ypatingą kainą!
Pasaulinė dokumentų valdymo programinė įranga Nr.1 dabar yra už puikią kainą, todėl paskubėkite!
„Adobe“ PDF skaitytuvas leidžia atsispausdinti PDF dokumentai iš jo spausdinimo sąsajos. Tačiau keli vartotojai pranešė, kad jų spausdintuvas nerodomas „Adobe Reader“ sąsajoje.
Vartotojai pranešė, kad spausdintuvas nerodomas „Adobe Reader“ programoje „Microsoft“ Bendruomenės forumai. Norėdami išspręsti šią problemą „Windows“ sistemoje, atlikite šiame straipsnyje išvardytus veiksmus.
Kaip pataisyti netinkamai spausdinamą PDF failą?
1. Atsisiųskite ir paleiskite naujausią „Acrobat“ versiją

- parsisiųsti „Adobe Acrobat Reader“.
- Bėk montuotojas.
- Vykdykite ekrane pateikiamas instrukcijas, kad užbaigtumėte sąranką.
Patikrinkite, ar tai išsprendžia jūsų problemą. Jei ne, išbandykite kitus metodus.
2. Pataisykite „Adobe Acrobat“ diegimą
- Paleiskite „Adobe Acrobat Reader“ programą kompiuteryje.
- Spustelėkite Pagalba ir pasirinkite Remonto diegimas.

- Naujame dialogo lange spustelėkite Taip už Ar tikrai norite pataisyti dabartinį diegimą pranešimą.
„Adobe Reader“ pradės taisymo procesą, kuris gali užtrukti. Taigi palaukite, kol jis bus baigtas.
Baigę taisymo procesą, uždarykite ir vėl paleiskite „Adobe Reader“.
Spustelėkite Failas ir pasirinkite Spausdinti, kad patikrintumėte, ar jūsų spausdintuvas pateiktas spausdintuvo skyriuje.
3. Atnaujinkite spausdintuvo tvarkyklę
- Paspauskite „Windows“ raktas + R atidaryti Bėk.
- Tipas:
devmgmt.msc - Norėdami atidaryti, paspauskite Gerai Įrenginių tvarkytuvė.
- Viduje konors Įrenginių tvarkytuvė, išplėskite Spausdintuvas skyrius.
- Dešiniuoju pelės mygtuku spustelėkite savo spausdintuvą ir pasirinkite Atnaujinti tvarkyklę.

-
Spustelėkite Automatiškai ieškokite atnaujintos tvarkyklės programinės įrangos variantą.
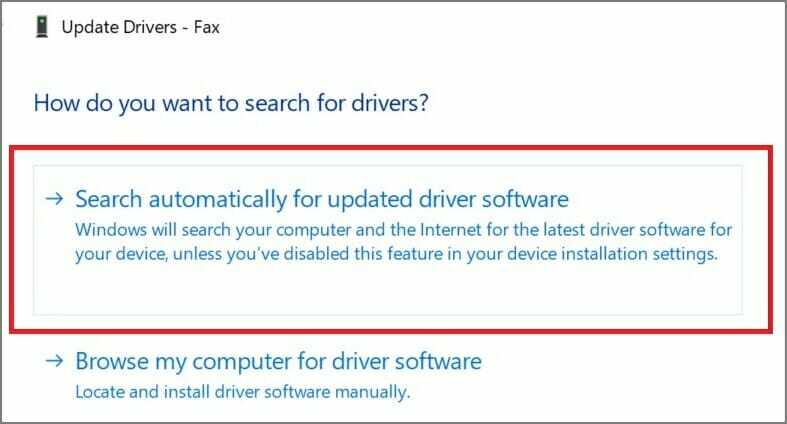
„Windows“ ieškos laukiančių vairuotojas atnaujinkite ir atsisiųskite. Baigę diegimą, turite iš naujo paleisti sistemą. Atidarykite „Adobe PDF“ skaitytuvą ir patikrinkite, ar vis dar trūksta „Adobe“ spausdinimo į PDF.
4. Paleiskite spausdintuvo trikčių šalinimo įrankį
- Atviras Pradėti ir pasirinkite Nustatymai.
- Spustelėkite Atnaujinimas ir sauga.
- Spustelėkite Trikčių šalinimas kairiajame langelyje.
- Slinkite žemyn iki Spausdintuvas ir spustelėkite jį.
- Spustelėkite Paleiskite trikčių šalinimo įrankį mygtuką.

Trikčių šalinimo įrankis patikrins bet kokias spausdintuvo problemas ir rekomenduos atitinkamą pataisymą. Taikykite pataisymus ir, jei būsite paraginti, paleiskite sistemą iš naujo. Po pakartotinio patikrinimo patikrinkite, ar nėra patobulinimų.
Jei spausdintuvas vis dar nerodomas jūsų PDF įrankyje, pabandykite nustatyti spausdintuvą kaip numatytąjį.
Nustatykite spausdintuvą kaip numatytąjį
- Tipas Kontrolės skydelis paieškos laukelyje ir atidarykite jį.
- Toliau eikite į Aparatūra ir garsas, pasirinkite Prietaisai ir spausdintuvai.
- Dabar dešiniuoju pelės mygtuku spustelėkite spausdintuvo pasirinkimą Nustatyti kaip numatytąjį spausdintuvą.

Viskas. Dabar patikrinkite, ar galite atsispausdinti dokumentą iš „Adobe Reader“.
Tikimės, kad šiuo vadovu pavyko išspręsti jūsų problemą dėl spausdintuvo, kuris nerodomas „Adobe Reader“ programoje.
Norėtume iš jūsų sužinoti daugiau, todėl, jei norite susisiekti su mumis, nedvejodami naudokitės žemiau esančia komentarų skiltimi.
- Kaip pataisyti PDF spausdinimo klaidą?
Sprendimas ištaisyti klaidą, pvz., Invalidfont, yra modifikuoti „Adobe“ programą. Patikrinkite visus mūsų pataisymus straipsnis apie tai, kaip pataisyti PDF spausdintuvą klaida invalidfont.
Dažnai užduodami klausimai
Vienas šios problemos sprendimo būdų yra atsisiųsti naujausią „Adobe“ versiją. Peržiūrėkite visas kitas mūsų galimybes vadovas, kaip nustatyti spausdintuvą, kuris nerodomas „Adobe Reader“.
Norėdami tai padaryti, turite pritaikyti kai kurias meniu Spausdinti funkcijas. Visus sprendimus žiūrėkite mūsų puslapyjesudėtingas straipsnis, kaip atsispausdinti PDF sistemoje „Windows 10“.
Sprendimas ištaisyti klaidą, pvz., Invalidfont, yra modifikuoti „Adobe“ programą. Patikrinkite visus mūsų pataisymus straipsnis apie tai, kaip ištaisyti PDF spausdintuvo klaidą.


