„Google Chrome“ yra viena nuostabi žiniatinklio naršyklė, kuri ir toliau įrodo savo meistriškumą. Tai leidžia vienu metu prisijungti prie kelių „Google“ paskyrų ir visas šias paskyras galima valdyti sklandžiai. Tačiau „Google“ paskyra nustato vieną iš šių paskyrų kaip numatytąją paskyrą ir kiekvieną kartą atidaro ją pagal numatytuosius nustatymus. Taigi, jei esate šiek tiek susierzinęs dėl to, kad esate įstrigę vienoje paskyroje, nenaudojate daug kaip numatytoji „Google“ paskyra „Google Chrome“, jums bus malonu žinoti, kad turime puikų sprendimą tu.
Šiame straipsnyje paprastais veiksmais paaiškiname, kaip galite lengvai pakeisti numatytąją „Google“ paskyrą. Atminkite, kad nėra jokio paprasto mygtuko paspaudimo, leidžiančio pakeisti numatytąją paskyrą, bet tai galite padaryti atsijungę nuo visų prisijungusias paskyras ir tada pirmiausia prisijungdami prie paskyros, kurią norite nustatyti kaip numatytąją, o tada prie visų kitų sąskaitas.
Veiksmai, kaip pakeisti numatytąją „Google“ paskyrą „Google Chrome“.
1 žingsnis: paleisti Google Chrome ir spustelėkite Profilio vaizdo piktograma prie viršutiniame dešiniajame kampe iš lango.
Kaip toliau, spustelėkite Atsijunkite nuo visų paskyrų mygtuką.

2 žingsnis: Kitame puslapyje spustelėkite Prisijunkite dar kartą mygtuką.

3 veiksmas: spustelėkite Kitas mygtuką kitame puslapyje.

4 veiksmas: Jei sąraše esanti „Google“ paskyra yra „Google“ paskyra, kurią norite nustatyti kaip numatytąją paskyrą, tiesiog įveskite slaptažodį ir paspauskite klavišą „Enter“.
Jei tai kita paskyra, kurią norite nustatyti kaip numatytąją, spustelėkite rodyklė žemyn kaip parodyta žemiau esančioje ekrano kopijoje.

5 veiksmas: Viduje konors Pasirinkite paskyrą puslapyje, jei yra numatyta numatytoji paskyra, tiesiog spustelėkite ją. Kitu atveju spustelėkite mygtuką Naudokite kitą paskyrą.
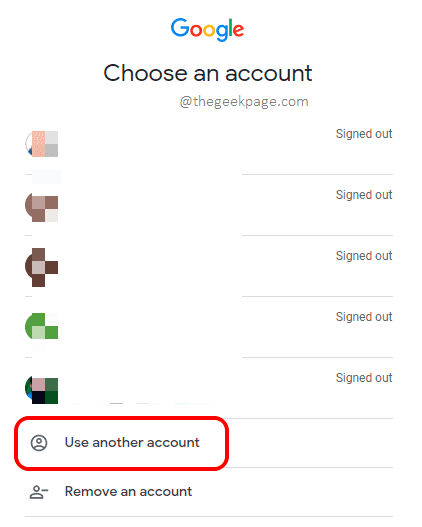
6 veiksmas: Prisijungimo puslapyje įveskite elektroninio pašto ID numatytąją paskyrą ir spustelėkite Kitas mygtuką.

7 veiksmas: Galiausiai įveskite Slaptažodis ir pataikė į Kitas mygtuką prisijungti.

8 veiksmas: taip pat galite prisijungti prie kitų paskyrų, atlikdami kitą veiksmą. Tačiau pati pirmoji paskyra, prie kurios prisijungėte, bus numatytoji.
Jei paspausite ant profilio piktogramos vaizdas dar kartą galite pamatyti, kad pašto ID / paskyra, prie kurios pirmą kartą prisijungėte, dabar nustatyta kaip numatytoji paskyra. Mėgautis!

Komentaruose pasakykite mums, ar straipsnis buvo naudingas.

