Kiekvienas nešiojamasis kompiuteris turi maitinimo mygtuką, kurį paspaudus 2 sekundes, įrenginys išjungiamas. Tačiau netyčia paspaudus maitinimo mygtuką gali būti prarasti nepageidaujami duomenys, nes galite neturėti pakankamai laiko išsaugoti savo darbą. Jei namuose yra vaikų, didelė tikimybė, kad tai įvyks bent kartą per dieną! Taigi ar yra sprendimas? Ką daryti, jei pasakysime, kad galite išjungti maitinimo mygtuko išjungimą? Ką daryti, jei jūsų aparatas nieko nedaro, kai maitinimo mygtuką paspaudžiate jūs ar kas nors kitas?
Šiame straipsnyje labai paprastais veiksmais paaiškiname, kaip galite lengvai neleisti išjungti kompiuterio paspaudus maitinimo mygtuką. Skaitykite toliau, kad sužinotumėte, kaip lengvai įvaldyti šį paprastą triuką.
Kaip išjungti išjungimą naudojant maitinimo mygtuką
1 žingsnis: paleiskite Bėk langą paspausdami Win ir R raktai kartu.
Kai jis atsidarys, įveskite kontrolė ir pataikė Įeikite klavišą, kad paleistumėte valdymo skydelį.
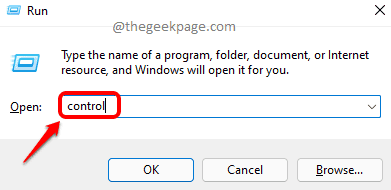
2 žingsnis: Valdymo skydelio lange spustelėkite
Kategorija prieš Žiūrėti pagal parinktį ir pasirinkite Mažos piktogramos iš išskleidžiamojo meniu.
3 veiksmas: Dabar valdymo skydelio nustatymų sąraše spustelėkite Maitinimo parinktys.

4 veiksmas: Maitinimo parinkčių lange palikopusėje, spustelėkite nuorodą, kurioje parašyta Pasirinkite, ką veikia maitinimo mygtukai.

5 veiksmas: kaip toliau, pasirinkite Nieko nedaryk abiems Ant akumuliatoriaus ir Prijungtas prieš variantą Kai paspaudžiu maitinimo mygtuką.

Pastaba: kitos parinktys, kurias galite pasirinkti Nieko nedaryk variantai yra tokie:
- Miegoti: Jei paspausite miego parinktį ir netyčia paspausite maitinimo mygtuką, kompiuteris persijungs į miego būseną. Miego būsena išsaugo tuos failus ir dokumentus, kuriuos šiuo metu naudojate, į RAM ir tada įjungia įrenginį miego režimu. Miego režimu sistema veiktų, tačiau ji sunaudotų labai mažiau energijos.
- Užmigti: Hibernate parinktis yra tokia pati kaip miego parinktis, tačiau ji taupo daugiau energijos. Tačiau laikas, reikalingas pabudimui iš žiemos miego padėties, yra daugiau nei miego režimo parinktis.
- Išjungti: Ši parinktis išjungs kompiuterį, jei paspausite maitinimo mygtuką.
- Išjunkite ekraną: Ši parinktis išjungs kompiuterio ekraną, jei paspausite maitinimo mygtuką.
6 veiksmas: kai baigsite nustatyti abi parinktis į Nieko nedaryk kaip parodyta toliau pateiktoje ekrano kopijoje, spustelėkite Išsaugoti pakeitimus mygtuką.

Komentaruose pasakykite mums, ar straipsnis buvo naudingas. Ačiū, kad skaitėte.


