Kai jūsų sistema veikia lėtai, pirmas dalykas, kuris gali ateiti į galvą, yra patikrinti, ar kuri nors iš jūsų kompiuteryje veikiančių programų ar procesų sukelia lėtumą. Nesvarbu, ar kuri nors iš programų ar procesų naudoja daug išteklių, ar naudoja daug procesoriaus; norite viską žinoti tuo metu, kai susiduriate su sistemos veikimo problema.
Na, daugiau nesijaudinkite, mes susilaukėme jūsų nugaros. Šiame straipsnyje 3 skirtingais metodais paaiškiname, kaip galite patikrinti, kurios visos programos ir procesai veikia jūsų kompiuteryje bet kuriuo metu. Naudodami šią naujai sužinotą informaciją galite lengvai atskirti, diagnozuoti ir išspręsti daugelį su Windows susijusių problemų.
Turinys
1 būdas: per užduočių tvarkytuvę
1 žingsnis: Dešiniuoju pelės mygtuku spustelėkite ant „Windows“ piktograma užduočių juostoje ir spustelėkite Užduočių tvarkyklė variantas.
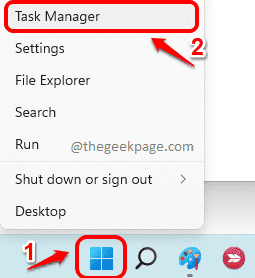
2 žingsnis: Kai atsidarys Task Manager langas, spustelėkite
Daugiau informacijos galimybė į išplėsti į Užduočių tvarkyklė.
3 veiksmas: Užduočių tvarkyklės lange spustelėkite Procesai skirtukas. Dabar galėsite matyti jūsų sistemoje veikiančių procesų sąrašą, kaip parodyta toliau esančioje ekrano kopijoje.

2 būdas: per padidintą komandų eilutę
1 žingsnis: Užduočių juostoje spustelėkite Paieška piktogramą.

2 žingsnis: paieškos lange įveskite cmd viduje konors paieškos juosta ir spustelėkite Paleisti kaip administratorius parinktis, kaip parodyta toliau pateiktoje ekrano kopijoje.

3 veiksmas: Kai komandų eilutė atidaroma administratoriaus režimu, Kopijuoti įklijuoti ši komanda paspauskite Įeikite Raktas,
užduočių sąrašas
Vykdyta komanda suteiks išsamios informacijos apie jūsų kompiuteryje veikiančias programas ir procesus, jų procesų ID, atminties naudojimą ir kt.

3 būdas: naudodami „PowerShell“ administratoriaus režimu
1 žingsnis: Dešiniuoju pelės mygtuku spustelėkite ant „Windows“ piktograma ir spustelėkite „Windows“ terminalas (administratorius) variantas.

2 žingsnis: „Windows PowerShell“. dabar atsidarytų admin režimu. Kai tai padarys, Kopijuoti įklijuoti šią komandą ir paspauskite Įeikite Raktas.
gavimo procesas
Aukščiau pateikta komanda suteiks informacijos, pvz., proceso pavadinimą, procesoriaus naudojimą, proceso ID ir kt.

Viskas. Komentaruose pasakykite mums, ar straipsnis buvo naudingas.


