- Jei norite pasukti PDF failą sistemoje „Windows 10“, yra daugiau nei viena galimybė.
- Šiame vadove parodysime, kaip pasukti PDF failą ir išsaugoti jį iš „Microsoft Edge“.
- „Windows 10“ galite pasukti PDF failą naudodami trečiųjų šalių programinę įrangą, pvz., „Adobe“, arba naršyklę, pvz., „Edge“.
- Jei reikia visam laikui pakeisti PDF failo pasukimą, turite naudoti specialią programinę įrangą.

Padarykite visus dokumentus prieinamus ir saugius naudodami „Adobe Acrobat Reader“. Šis dokumentų valdymo įrankis taip pat leis jums pasirašyti el. Paštu ir sukurti oficialias formas, kad sutaupytumėte laiko darbe. Įsigykite jį savo asmeniniam kompiuteriui ir galėsite:
- Atidarykite, atspausdinkite ir redaguokite visus savo PDF ir kitus failų tipus
- Paprasčiau užpildykite PDF formas
- Svarbiausi dokumentai turi būti užšifruoti
Gaukite visas programas už ypatingą kainą!
Pasaulinė dokumentų valdymo programinė įranga Nr.1 dabar yra už puikią kainą, todėl paskubėkite!
Nori nenori, „Microsoft Edge“ yra daugybė malonių dalykų. Viena iš galimų priežasčių, kodėl reikėtų rinktis „Edge“, tarkime, „Chrome“ ar „Firefox“, yra puiki integracija su likusiais „Windows 10“ ištekliais.
Viena iš gana nepastebimų funkcijų yra įmontuoto „Edge PDF Viewer“ sudėtingumas. Su pagrindiniu atnaujinimu nuo 2017 m. Pabaigos jūs netgi galite pasukti PDF lengvai.
Šiandien mes pateiksime jūsų požiūrį į PDF tvarkymą „Microsoft Edge“ ir parodysime, kaip naudotis pagrindinėmis jo funkcijomis. Tai yra būdas pasukti PDF failą sistemoje „Windows 10“.
Pirmiausia peržiūrėkime oficialią programinę įrangą, skirtą kurti, redaguoti ir manipuliuoti PDF failais: „Adobe Acrobat Reader“.
Kaip pasukti PDF failą ir išsaugoti jį visam laikui?
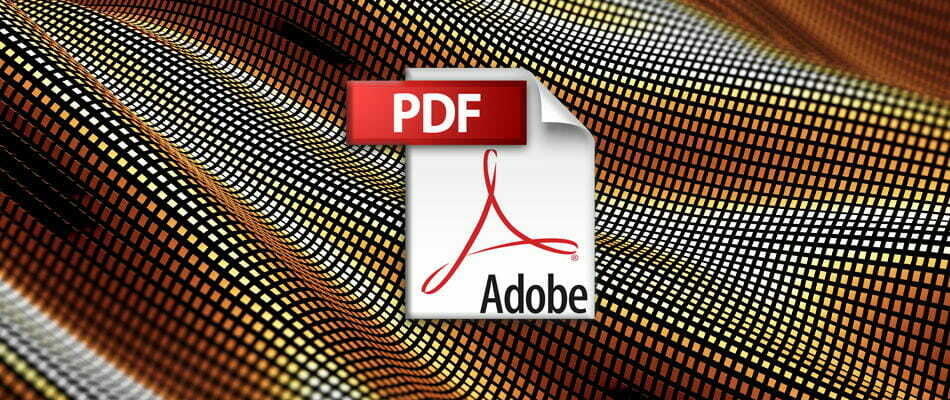
Adobe Reader yra PDF dokumentų sinonimas. 90-ųjų pradžioje PDF formatą sukūrė ne kas kitas, o patys „Adobe“, o jų pačių įrankio naudojimas yra geriausias būdas sąveikauti su šiais failais.
Jei palygintume, darbas su PDF failais „Edge“ yra visiškai siaubingas, o ne įrankio naudojimas sukurta specialiai PDF failams. „Adobe Reader“ nuėjo ilgą kelią nuo savo įkūrimo beveik 30 metų prieš.
Šiais laikais tai yra visas paketas, leidžiantis redaguoti PDF dokumentus ir netgi juos konvertuoti į kitus formatus.
Norėdami pasukti „Adobe“ PDF failą, eikite į skirtuką Rodinys ir pasirinkite jį pasukti, kaip jums reikia. Po to eikite į failą ir pasirinkite Įrašyti arba Išsaugoti kaip.
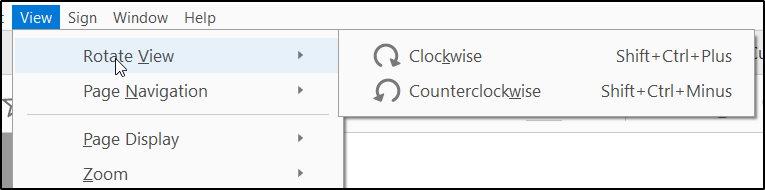
Taip sukite PDF failą sistemoje „Windows 10“ ir išsaugokite jį visam laikui. „Edge“ ar „Chrome“ galite pasukti tik peržiūros režimu, jie nebus išsaugoti taip, kaip pasukate.
Nors visi esate susipažinę su pavadinimu, ar žinojote, kad „Adobe Acrobat“ taip pat turi šias nuostabias funkcijas:
- Pridėkite parašą prie PDF dokumentų
- Bendradarbiaukite su kitais vartotojais tuo pačiu dokumentu
- Padarykite anotacijas
- Konvertuoti į „Microsoft Word“ arba „Microsoft Excel“
- Pridėkite slaptažodį prie PDF dokumentų

„Adobe Acrobat Reader“
Turbūt geriausias PDF skaitytuvas. Taip pat galite atlikti pakeitimus, pasukti, redaguoti ir išsaugoti PDF dokumentus.
Kaip pasukti PDF failus „Microsoft Edge“ naršyklėje
Kiekviena naršyklė palaiko bent prieigą prie PDF failų ir jų peržiūrą. Šis formatas yra įprasta, kai reikia redaguoti dokumentus ir, svarbiausia, skaityti.
„Microsoft Edge“ sugebėjo, kaip ir visi kiti, sugebėti įtraukti PDF į savo darbo eigą nuo pradžios. Tačiau, mūsų nuomone, tik prieš porą mėnesių „Edge“ tapo tikrai konkurencinga tame skyriuje.
PDF kaitaliojimas buvo viena iš funkcijų, kurias jie pridėjo, ir tai surinko daug teigiamų atsiliepimų. Kad ir kaip paprasta tai skamba, šios galimybės nebuvimas smarkiai sumažino „Edge“ PDF skaitymo galimybes.
Jei susimąstėte, kaip visam laikui pasukti PDF failą „Microsoft Edge“, tai dar neįmanoma. Galite pasukti, bet jis lieka pasuktas tik vieną kartą, jūs negalite jo įrašyti į savo kompiuterį.
Be to, atsakingi kūrėjai pridėjo daugiau nei keletą įdomių patobulinimų, palaikydami rašiklį redagavimas ir pridedant pastabas.
Norėdami tai išsiaiškinti jums, pateikite pagrindines parinktis, kurias galite naudoti „Edge“ PDF peržiūros priemonėje po pagrindinio atnaujinimo.
Į Pasukti PDF, spustelėkite dokumentą ir spustelėkite Pasukite į dešinę arba paspauskite CTRL +].

The Keisti išdėstymo funkciją padeda perjungti vieno puslapio ir dviejų puslapių išdėstymą. Spustelėkite dokumentą ir spustelėkite Išdėstymas. 
Garsiai skaityti yra dar viena nauja funkcija, leidžianti vienam iš 3 pasakotojų garsiai perskaityti dokumento turinį. Galite rinktis iš 3 balsų ir reguliuoti skaitymo greitį.
Bendrinti PDF yra puiki funkcija greitai ir paprastai dalytis dokumentu per „Mail“, „Twitter“, „Skype“ ir kt. Be to, vienu spustelėjimu galite perduoti jį į „OneDrive“ arba „OneNote“. 
Su Pridėti pastabų parinktis, galite naudoti fizinį rašiklį jutikliniame ekrane arba pridėti pelės užrašų. Tavo pasirinkimas.
Kaip matote, dabar galite gana sklandžiai pasukti PDF failą „Edge“ ir daug daugiau. Be to, iš būsimų „Edge“ kartojimų galime tikėtis daug patobulinimų.
Jei turite papildomų klausimų ar pasiūlymų dėl PDF peržiūros, pasukimo ir redagavimo, būtinai praneškite mums toliau pateiktame komentarų skyriuje.
Dažnai užduodami klausimai
Galite pasukti jį keliais būdais naudodami savo naršyklę ar trečiosios šalies programinę įrangą. Sekite mūsų vadovas, kaip pasukti PDF failą sistemoje „Windows 10“.
Mes rekomenduojame naudoti vieną iš šių geriausi nemokami ar mokami PDF redaktoriai kurie yra labai paprasti naudoti ir turi daugybę funkcijų.
Jei jums reikia sujungti kelis failus į vieną PDF, pažiūrėkite į mūsų vadovas su geriausiais „Windows 10“ PDF sujungimo programinės įrangos įrankiais.
![NUSTATYTI: „Adobe“ klaidos kodas 110 [dokumento nepavyko išsaugoti]](/f/638807ed3ec298020cdb8d069d888446.jpg?width=300&height=460)

![NUSTATYTI: „Adobe“ klaidos kodas 109 [Problema skaitant šį dokumentą]](/f/ce55987e194db462db345abb65f1ad51.jpg?width=300&height=460)