„Xbox“ nuėjo ilgą kelią nuo jo pristatymo 2001 m. „Microsoft“ neseniai integravo pagrindinę „Xbox“ kaip programą „Windows“ platformoje, todėl ji tapo labiau prieinama vartotojams. Naudodami šią žaidimų programą kai kurie „Windows“ vartotojai skundėsi matydami šį erzinantį klaidos pranešimą „Teredo negali gauti kvalifikacijos“ jų ekrane. Šis Teredo yra IPv6 perėjimo technologija su tam tikrais akivaizdžiais trūkumais. Tačiau nesijaudinkite. Tiesiog vykdykite šias kelias paprastas instrukcijas ir jūsų „Xbox“ greitai veiks sklandžiai.
Turinys
1 pataisymas – įgalinkite Teredo tuneliavimą
Galite įjungti Teredo tuneliavimą naudodami terminalą.
1. Pirmiausia paspauskite „Windows“ klavišą ir įveskite „cmd“.
2. Tada dešiniuoju pelės mygtuku spustelėkite „Komandinė eilutė“, tada bakstelėkite „Paleisti kaip administratorius“.

3. Atsiras komandų eilutė su administratoriaus teisėmis. Dabar tipo arba nukopijuokite-įklijuokite šią komandą ir paspauskite Įeikite.
netsh sąsaja teredo set state type=enterprise

4. Paleidę šią komandą, vykdyti Ši komanda taip pat patikrina teredo būseną.
netsh sąsaja Teredo rodyti būseną

Patikrinkite, ar „Kliento prievadas“ rodoma kaip “Prisijungta“, tada jūsų problema išspręsta.
Jei rodoma „Nenurodyta“, pereikite prie kito pataisymo.
2 pataisymas – patikrinkite, ar Teredo išjungtas
Taip pat galite patikrinti, ar šis Teredo yra išjungtas, ar ne.
1. Iš pradžių parašykite „cmd“ paieškos laukelyje.
2. Tada dešiniuoju pelės mygtuku spustelėkite „Komandinė eilutė“, tada bakstelėkite „Paleisti kaip administratorius“.

3. Tada įveskite šį kodą ir paspauskite Įeikite patikrinti esamą teredo būklę.
netsh sąsaja Teredo rodyti būseną

Jei matote „Tipas' Rodyti "Išjungta“ savo terminale, turite jį įjungti savo sistemoje.
4. Tiesiog, tipo šią komandą terminale ir paspauskite Įeikite kad įgalintumėte teredo savo sistemoje.
netsh sąsaja Teredo set state type=default

Iš naujo nustatę numatytuosius nustatymus, uždarykite komandų eilutės terminalą.
Vieną kartą paleiskite įrenginį iš naujo ir patikrinkite, ar tai veikia.
3 pataisymas – įjunkite automatinius IP pagalbininko nustatymus
Jei matote tą patį klaidos pranešimą, turite įjungti IP pagalbininką.
1. Iš pradžių paspauskite „Windows“ klavišas ir R raktai kartu.
2. Tada įveskite "paslaugos.msc“ ir pataikė Įeikite norėdami atidaryti Paslaugas.

3. Kai paslaugos atsidarys, raskite „IP pagalbininkas“ paslauga.
4. Tada dukart spustelėkite ant jo.

5. Po to spustelėkite išskleidžiamąjį meniu „Paleisties tipas:“ ir pasirinkite „Automatinis“.
6. Tada bakstelėkite „Pradėti“ norėdami pradėti paslaugą.

7. Galiausiai spustelėkite „Taikyti“ ir „Gerai“, kad išsaugotumėte pakeitimus.

Uždarykite paslaugų langą. Perkrauti savo sistemą, kad šie pakeitimai įsigaliotų.
4 pataisymas – patikrinkite registro nustatymus
Teredo gali būti išjungtas dėl trečiosios šalies programos. Norėdami tai išbandyti, atlikite šiuos veiksmus.
1 žingsnis
1. Iš pradžių paspauskite „Windows“ klavišas + R raktai kartu.
2. Tada įveskite "cmd“ ir paspauskite Ctrl + Shift + Enter kartu atidaryti terminalą.

3. Dabar tipo šią užklausą terminale ir paspauskite Įeikite.
reg užklausa HKLM\System\CurrentControlSet\Services\iphlpsvc\Teredo

Dabar patikrinkite šios komandos išvestį. Jei pastebėsite šią eilutę -
Įveskite REG_DWORD 0x4
Tada teredo jūsų sistemoje išjungtas.
4. Tiesiog tipo šią komandą ir paspauskite Įeikite įgalinti teredą.
netsh sąsaja Teredo set state type=default
Yra dar vienas testas, kurį galite atlikti naudodami Tcplp6 kelią, jei ankstesnis nieko neaptinka.
1. terminale, Kopijuoti įklijuoti šį kodą ir paspauskite Įeikite.
reg užklausa HKLM\System\CurrentControlSet\Services\TcpIp6\Parameters
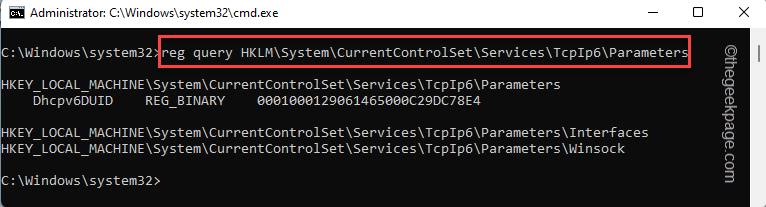
Labai atidžiai patikrinkite išvesties rezultatus. Patikrinkite, ar teste matote šią eilutę.
DisabledComponents REG_DWORD 0x8e
Jei pastebėsite šią eilutę, teredo gali būti išjungtas.
2. Tiesiog vykdyti šią komandą, kad iš naujo įjungtumėte teredo jūsų sistemoje.
reg pridėti HKLM\System\CurrentControlSet\Services\Tcpip6\Parameters /v DisabledComponents /t REG_DWORD /d 0x0
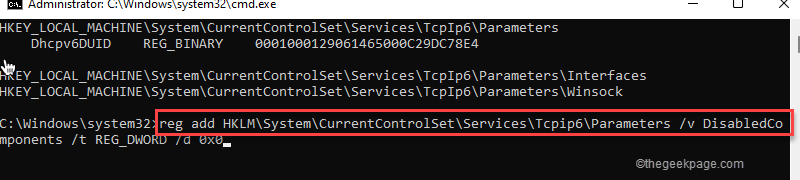
2 žingsnis
Gali reikėti iš naujo paleisti IP pagalbininko paslaugą. Atlikite šiuos veiksmus, kad iš naujo paleistumėte IP pagalbininko paslaugą.
1. Iš pradžių tipo šias komandas po vieną ir paspauskite Įeikite.
Tai sustabdys ir paleis IP pagalbininko paslaugą.
sc sustabdyti iphlpsvcsc paleisti iphlpsvc
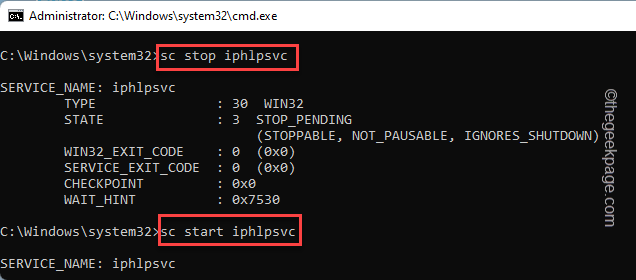
Po to uždarykite komandų eilutės langą. Galiausiai galite atidaryti „Xbox“ programą ir patikrinti, ar matote klaidos pranešimą, ar ne.
[
PASTABA –
Jei naudojate „Asus“ įrenginį, galite išbandyti kitą sprendimą. „Asus Game First Service“ gali trukdyti „Teredo“. Taigi, galite išjungti paslaugą ir iš naujo suaktyvinti Teredo.
1. Atidarykite komandų eilutės terminalą su administratoriaus teisėmis.
2. Tada tiesiog įveskite visas tris komandas po vieną, kad išjungtumėte ir sustabdytumėte paslaugą, ir galiausiai,
sc config AsusGameFirstService start= išjungtassc sustabdyti AsusGameFirstServicereg pridėti HKLM\System\CurrentControlSet\Services\Tcpip6\Parameters /v DisabledComponents /t REG_DWORD /d 0x0

]
Tai turėjo išspręsti jūsų problemą.
5 pataisymas – pataisykite „Xbox“ tinklą
Yra labai paprastas ir lengvas būdas išspręsti tinklo problemas, susijusias su „Xbox“ tinklu.
1. Pirmiausia atidarykite sistemos langą Nustatymai.
2. Tada bakstelėkite „Žaidimas“ nustatymai.

3. Dabar kairėje pusėje bakstelėkite „„Xbox“ tinklas“.
4. Po to slinkite žemyn dešinėje pusėje, bakstelėkite „Pataisyti“, kad „Xbox“ išspręstų pačią tinklo problemą.
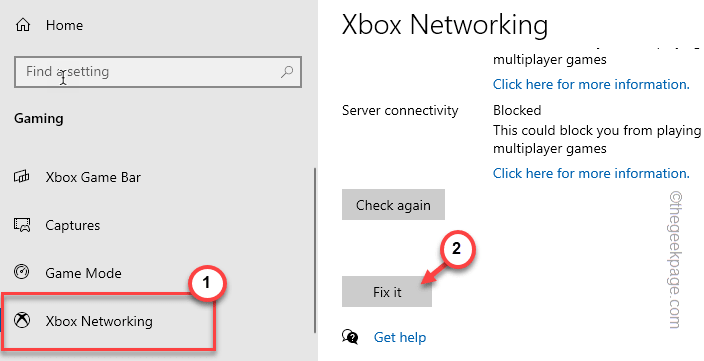
„Xbox“ išspręs problemą. Tai išspręs teredo problemą.
6 pataisymas – patikrinkite, ar serverio pavadinimas nustatytas į neteisingą reikšmę
Kad teredo serveris veiktų tinkamai, jums reikia tinkamo serverio pavadinimo.
1. Iš pradžių parašykite „cmd“ Windows paieškos laukelyje.
2. Tada dešiniuoju pelės mygtuku bakstelėkite „Komandinė eilutė“ ir spustelėkite „Paleisti kaip administratorius“.

3. Kai pasirodys komandų eilutė, pasta šią komandą ir paspauskite Įeikite.
netsh sąsaja Teredo rodyti būseną

Jei išvestyje matote šią eilutę, teredo serverio pavadinimas yra neteisingas.
nepavyko nustatyti serverio pavadinimo
4. Galite nustatyti serverio pavadinimą į numatytuosius nustatymus. Norėdami tai padaryti, tiesiog paleiskite šią paprastą komandą terminale.
netsh sąsaja Teredo nustatyta būsena serverio pavadinimas = numatytasis
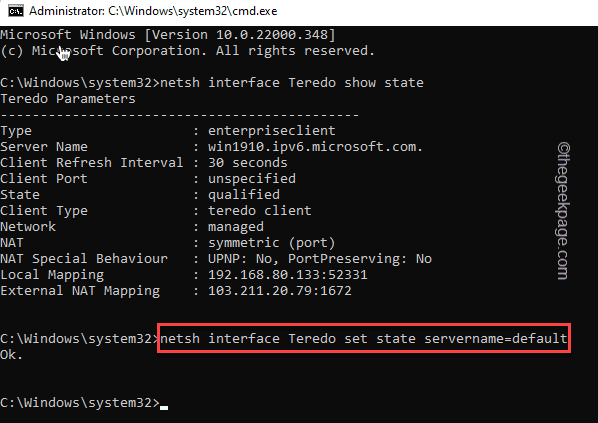
Dabar uždarykite komandų eilutės terminalą. Atidarykite „Xbox“ programą ir patikrinkite, ar tai tinka jums.
Jei vis dar matote „nepavyko išspręsti serverio vardoe“ terminale, galbūt turite programėlę, kuri blokuoja įprastą teredo ryšį su serveriu. Taigi, jūs turite pakeisti pagrindinio kompiuterio failą.
1. Atidarykite CMD terminalą su administratoriaus teisėmis.
2. Dabar įveskite šią vieną komandą ir paspauskite Įeikite mygtuką.
netsh sąsaja Teredo rodyti būseną
Dabar išvesties rezultate užsirašykite serverio pavadinimą. Paprastai jis nustatytas į šį –
win1910.ipv6.microsoft.com.
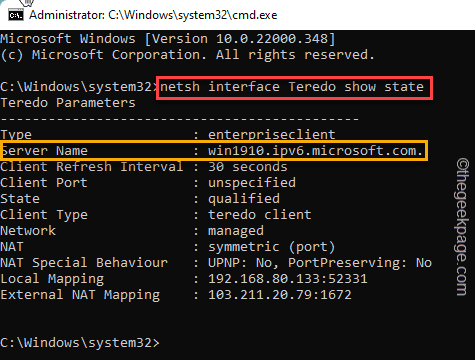
3. Tu privalai Kopijuoti įklijuoti šią eilutę terminale ir paspauskite Enter.
notepad.exe c:\WINDOWS\system32\drivers\etc\hosts

4. „Hosts“ failas bus atidarytas „Notepad“. Dabar bakstelėkite „Redaguoti“ ir spustelėkite „Rasti…“.
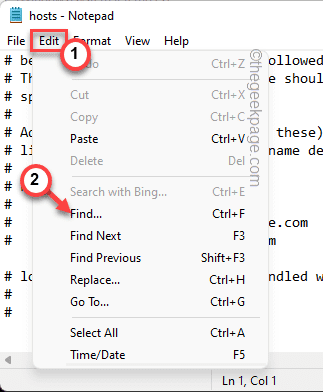
5. Dabar laukelyje parašykite serverio pavadinimą, kurį anksčiau pažymėjote.
6. Po to bakstelėkite "Rasti kitą“ norėdami rasti įrašą, susietą su šiuo serverio pavadinimu.
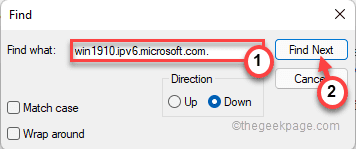
Jei galite rasti kokį nors įrašą, susietą su hosts failu, tiesiog pašalinkite jį iš Notepad.
7. Baigę paspauskite Ctrl + S klavišus kartu, kad išsaugotumėte šį konkretų pakeitimą.
Tai padarius, perkrauti savo kompiuterį vieną kartą. Atidarykite „Xbox“ programą ir patikrinkite, ar vis dar matote klaidos pranešimą, susijusį su teredo.
7 pataisymas – pašalinkite ir iš naujo įdiekite tinklo adapterį
Kai kurie vartotojai išsprendė šią problemą tiesiog pašalindami tinklo adapterius iš jūsų sistemos.
1. Pirmiausia paspauskite „Windows“ klavišą ir įveskite „cmd“.
2. Tada dešiniuoju pelės mygtuku spustelėkite „Komandinė eilutė“, tada bakstelėkite „Paleisti kaip administratorius“.

3. CMD terminale tipo šį kodą ir paspauskite Įeikite laikinai išjungti teredą.
netsh sąsaja Teredo nustatyta būsena išjungti

Sumažinkite terminalą.
4. Dabar dešiniuoju pelės mygtuku spustelėkite „Windows“ klavišą ir bakstelėkite „Įrenginių tvarkytuvė“.

5. Kai atsidarys įrenginių tvarkytuvė, bakstelėkite „Žiūrėti“.
6. Po to spustelėkite „Rodyti paslėptus įrenginius“.

7. Dabar išplėskite „Tinklo adapteriai" skyrius.
8. Čia dešiniuoju pelės mygtuku spustelėkite bet kurį tinklo adapterį, susijusį su Teredo, ir spustelėkite „Pašalinkite įrenginį“.
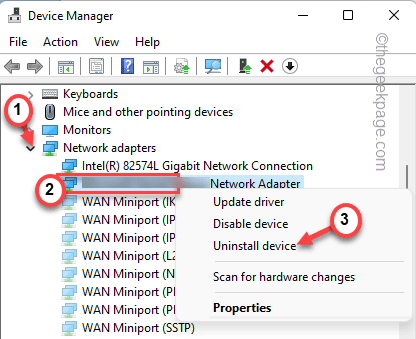
9. Po to spustelėkite „Pašalinkite įrenginį“, kad patvirtintumėte savo veiksmą.
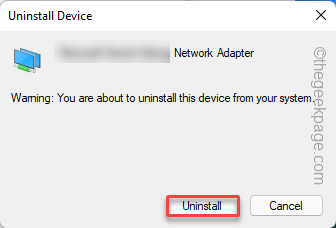
Galiausiai uždarykite įrenginių tvarkytuvę. Tada perkrauti savo mašiną vieną kartą.
10. Kai kompiuteris bus paleistas, atidarykite terminalą su administratoriaus teisėmis.
11. Tiesiog tipo šią komandą ir paspauskite Įeikite klavišą, norėdami nustatyti numatytuosius teredo paslaugos nustatymus.
netsh sąsaja Teredo set state type=default
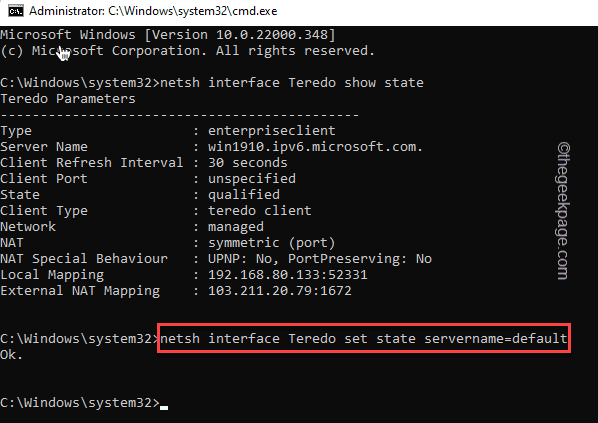
Po to uždarykite terminalą.
Patikrinkite „Xbox“ ir patikrinkite, ar vis dar susiduriate su ta pačia problema, ar ne.
8 pataisymas – pašalinkite bet kokį Teredo adapterį
1 žingsnis
Jei savo sistemoje naudojate VPN klientą, gali kilti ši problema.
1. Iš pradžių paspauskite „Windows“ klavišą + I klavišus kartu.
2. Tada bakstelėkite „Tinklas ir internetas“ kairėje pusėje.
3. Po to bakstelėkite „VPN“ dešinėje srityje.

4. Dešinėje pusėje išplėskite naudojamą VPN.
5. Tada bakstelėkite „Pašalinti“, kad pašalintumėte VPN iš savo sistemos.
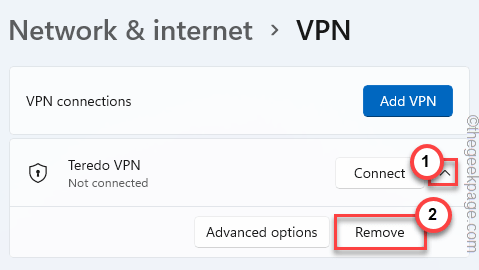
6. Jūsų bus paprašyta patvirtinti savo veiksmą. Paspausti "Patvirtinti“.

Po to uždarykite nustatymus. Dabar atidarykite „Xbox“ ir dar kartą patikrinkite ryšį.
2 žingsnis
Patikrinkite, ar sistemoje naudojate TAP-Windows Adapter V9 tinklo adapterį. Jei jį naudojate, pašalinus jį turėtų padėti išspręsti šią problemą.
1. Iš pradžių paspauskite „Windows“ klavišas + R raktai kartu.
2. Tada įveskite "devmgmt.msc“ ir pataikė Įeikite.

3. Įrenginių tvarkytuvėje bakstelėkite „Žiūrėti“ ir spustelėkite „Rodyti paslėptus įrenginius“.

4. Kai atsidarys įrenginių tvarkytuvė, bakstelėkite „Tinklo adapteriai“.
5. Dabar ieškokite „TAP-Windows Adapter V9“ adapterių sąraše.
6. Tiesiog dešiniuoju pelės mygtuku spustelėkite jį ir bakstelėkite „Pašalinkite įrenginį“.
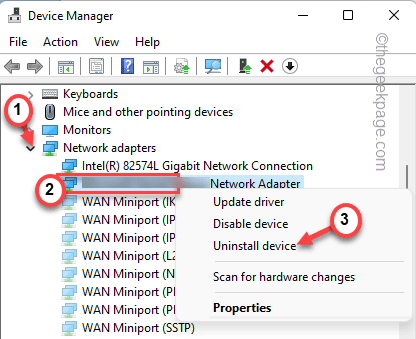
7. Galiausiai patvirtinkite šį pašalinimą spustelėdami „Pašalinkite“.
Po to iš naujo paleiskite sistemą. Atidarykite „Xbox“ ir jis veiks puikiai.

Sambit pagal kvalifikaciją yra mechanikos inžinierius, mėgstantis rašyti apie „Windows 10“ ir keisčiausių įmanomų problemų sprendimus.
Susiję įrašai:
- Kaip ištaisyti „Xbox One“ klaidos kodą: 0x87e00064 „Windows 10“.
- Pataisymas: belaidžiam „Xbox One“ valdikliui reikalingas PIN kodas…
- Jūsų mikrofono mėginių dažnis nepalaikomas…
- Ištaisykite „Microsoft Store“ klaidą 0x80073d23 sistemoje „Windows 10“.
