„OneDrive“ programa yra debesies saugyklos programa, kurioje failai saugomi automatiškai, jei įjungta sinchronizavimo parinktis. „OneDrive“ programa leidžia vartotojams nemokamai saugoti iki 5 GB duomenų ir iki 1 TB duomenų, jei jie užsiprenumeravo „Microsoft 365“. Kai kurie vartotojai šiuo metu naudojasi nemokamai, o kiti yra užsiprenumeravę „Microsoft 365“. Siekdami neperkrauti „OneDrive“ saugyklos nereikalingais failais, galime pristabdyti sinchronizavimą „OneDrive“ programėlėje ir atnaujinti sinchronizavimą, kai tikrai reikia išsaugoti keletą svarbių failų. Jei galvojate, kaip tai padaryti, šiame įraše sužinosite, kaip pristabdyti ir atnaujinti sinchronizavimą „OneDrive“ programoje sistemoje „Windows 11“.
Kaip pristabdyti sinchronizavimą „OneDrive“ programoje sistemoje „Windows 11“.
1 veiksmas: eikite į užduočių juostą ir ieškokite OneDrive piktogramos. Jei jo nėra, spustelėkite rodyklės aukštyn mygtuką ir patikrinkite, ar sistemos dėkle yra OneDrive piktograma.
2 veiksmas: Tada spustelėkite
OneDrive programą ir pasirinkite Pagalba ir nustatymai programos apačioje, kaip parodyta toliau.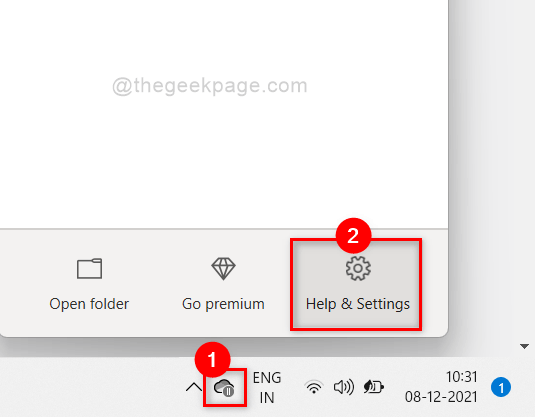
3 veiksmas: spustelėkite Pristabdyti sinchronizavimą iš „OneDrive“ programos žinyno ir nustatymų parinkčių sąrašo, kaip parodyta toliau esančioje ekrano kopijoje.
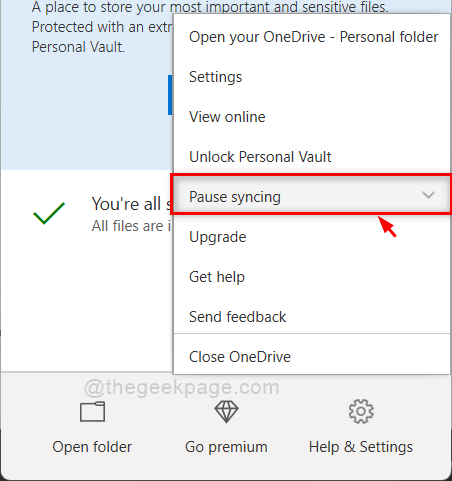
4 veiksmas: tada pasirinkite bet kurią laiko trukmę (2 valandas, 8 valandas arba 24 valandas) iš sąrašo, esančio skiltyje Pristabdyti sinchronizavimą, kad pristabdytumėte failų sinchronizavimą „OneDrive“ programoje, kaip parodyta toliau.

5 veiksmas: spustelėjus laiko trukmę dalyje Pristabdyti sinchronizavimą, „OneDrive“ iš karto pristabdys failų sinchronizavimą.
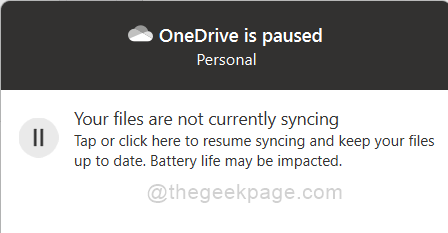
Viskas. Taip galite pristabdyti sinchronizavimą „OneDrive“ programoje „Windows 11“ sistemoje.
Kaip atnaujinti sinchronizavimą „OneDrive“ programoje sistemoje „Windows 11“.
1 veiksmas: eikite į užduočių juostą ir ieškokite OneDrive piktogramos. Jei jo nėra, spustelėkite rodyklės aukštyn mygtuką ir patikrinkite, ar sistemos dėkle yra OneDrive piktograma.
2 veiksmas: Tada spustelėkite OneDrive programą ir pasirinkite Pagalba ir nustatymai programos apačioje, kaip parodyta toliau.
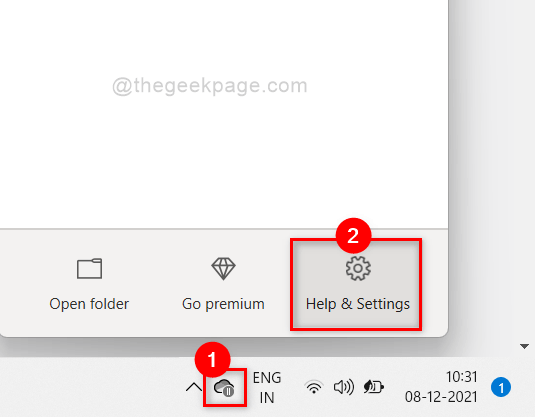
3 veiksmas: spustelėkite Tęsti sinchronizavimą parinktį iš „OneDrive“ programos žinyno ir nustatymų sąrašo, kaip parodyta toliau pateiktoje ekrano kopijoje.
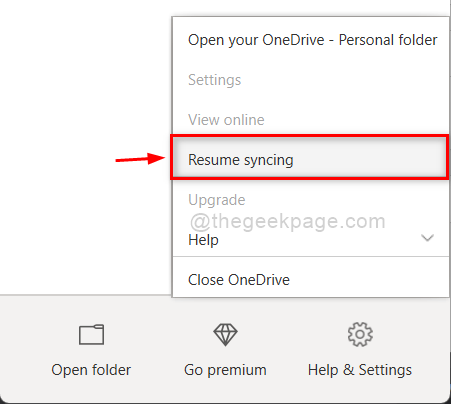
4 veiksmas: šiek tiek palaukite, kol jis prisijungs prie interneto ir vėl pradės sinchronizuoti.
5 veiksmas: Kai tai padarysite, bus rodoma, kad OneDrive yra atnaujintas, kaip parodyta toliau.
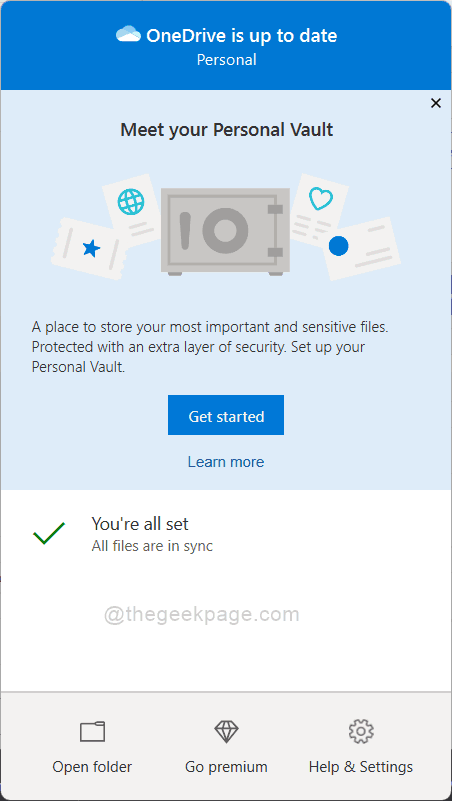
Taip galite vėl sinchronizuoti visus failus „OneDrive“ programoje sistemoje „Windows 11“.
Štai vaikinai.
Tikimės, kad šis įrašas buvo informatyvus ir naudingas.
Prašome palikti mums komentarus žemiau.
Ačiū, kad skaitėte!


