Dešiniuoju pelės mygtuku spustelėkite kontekstinį meniu „Windows 11/10“ darbalaukyje – tai greitas būdas atlikti daugybę veiksmų, pavyzdžiui, atidaryti failą, kopijuoti, įklijuoti, ištrinti, suspausti į ZIP failą, kurti, redaguoti, bendrinti ir dar daugiau. Meniu taip pat leidžia siųsti failą į „Bluetooth“ įrenginį, faksą, pašto gavėją ir net į spausdintuvą. Be to, jei norite įtraukti elementus į kontekstinį meniuir netgi pašalinti arba redaguoti meniu, tai galite padaryti naudodami trečiosios šalies programą arba redaguodami registro rengyklę. Tiesą sakant, jūs taip pat galite atkurti trūkstamą "Nauja“ variantas arba dingęs "Atviras“ variantas kontekstiniame meniu.
Bet jei spausdintuvas dar nėra pridėtas prie „siųsti į“ darbalaukio kontekstinį meniu arba jis jo nepasiima automatiškai, spausdintuvą reikėtų pridėti atskirai. Pažiūrėkime kaip.
Kaip pridėti spausdintuvą prie darbalaukio kontekstinio meniu „Siųsti į“?
Spausdintuvo pridėjimas Siųsti į meniu „Windows“ operacinėje sistemoje padeda siųsti dokumentus tiesiai spausdinimui į pasirinktą spausdintuvą, nereikia atidaryti failo. Be to, jei turite kelis spausdintuvus, pridėkite tuos spausdintuvus prie
Siųsti į meniu, jūsų tinkle, leidžia pasirinkti, ar gauti spaudinį iš bet kurio pridėto spausdintuvo.Pažiūrėkime, kaip pridėti spausdintuvą prie Siųsti į meniu „Windows 11/10“ kompiuteryje:
1 žingsnis: Paspauskite Win + R vienu metu paspauskite klaviatūros klavišus, kad atidarytumėte Vykdyti komandą langas.
2 žingsnis: Nukopijuokite ir įklijuokite toliau pateiktą kelią į Vykdyti komandą paieškos juosta ir paspauskite Įeikite atidaryti Spausdintuvų aplankas viduje konors Failų naršyklė langas:
apvalkalas: PrintersFolder

3 veiksmas: Viduje konors Spausdintuvai aplanką, eikite į dešinę pusę, suraskite spausdintuvą, kurį norite pridėti Siųsti į meniu, dešiniuoju pelės mygtuku spustelėkite jį ir pasirinkite Sukurti nuorodą.
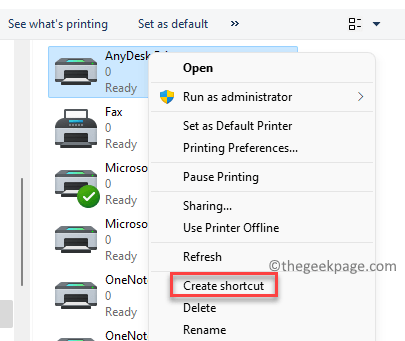
4 veiksmas: Dabar pamatysite raginimą – Trumpesnis kelias, kuri sako " „Windows“ čia negali sukurti nuorodos. Ar norite, kad spartusis klavišas būtų patalpintas darbalaukyje?“.
Spustelėkite Taip Pereiti.

5 veiksmas: Dabar eikite į darbalaukį ir nukopijuokite naujai sukurtą pasirinkto spausdintuvo nuorodą.
6 veiksmas: Dabar eik į Pradėti, spustelėkite jį dešiniuoju pelės mygtuku ir pasirinkite Bėk.

7 veiksmas: Tai atvers Vykdyti komandą langas.
Čia paieškos laukelyje įveskite žemiau esantį kelią ir paspauskite Gerai atidaryti SiųstiKam aplankas:
apvalkalas: SendTo

8 veiksmas: Toliau, į SiųstiKam aplanke esančiame Failų naršyklė, įklijuokite pasirinkto spausdintuvo, kurį nukopijavote iš darbalaukio, nuorodą 5 veiksmas.

Dabar, kai norite atspausdinti failą naudodami šį spausdintuvą, galite dešiniuoju pelės mygtuku spustelėti failą ir pasirinkti Rodyti daugiau parinkčių, spustelėkite Siųsti į ir pamatysite ką tik pridėtą spausdintuvą. Pasirinkite jį, kad išspausdintumėte dokumentą.
*Pastaba – Norėdami pridėti daugiau spausdintuvų prie Siųsti į darbalaukio kontekstinį meniu, pakartokite 1 žingsnis per 8.


