Autorius Aistringas Rašytojas
Ar žinojote, kad „Microsoft Edge“ ir „Google Chrome“ šiais laikais yra dažniausiai naudojamos naršyklės pasaulyje. Išleisdama „Windows 11“, „Microsoft“ taip pat išleido keletą naršyklių funkcijų, kurias galima įjungti, kad naudotojo sąsaja būtų geresnė naudojant vėliavėles. Naršyklės vėliavėlės yra funkcijų, apie kurias daugelis vartotojų iki šiol nežino, rinkinys. Kai kurie „Windows 11“ pakeitimai, pvz., suapvalintų kampų stiliai, taip pat gali būti įtraukti į naršyklės vartotojo sąsajos dizainą naudojant vėliavėles. Jei galvojate, kaip galite pridėti „Windows 11“ stilių „chrome“ ir „krašto“ naršyklėse, perskaitykite šį straipsnį, kuriame paaiškinama, kaip tai padaryti.
Kaip pridėti „Windows 11“ stilių „Google Chrome“.
1 veiksmas: paspauskite Windows klavišą klaviatūra ir įveskite tekstą google chromas.
2 veiksmas: tada paspauskite Įeikite raktas atidaryti google chromas programa jūsų sistemoje.

3 veiksmas: skirtuke Naujas įveskite chrome://flags/ ir pataikė į Įeikite Raktas.
4 veiksmas: tada įveskite Windows 11 stilius paieškos meniu parinktyje, kaip parodyta žemiau esančiame paveikslėlyje.
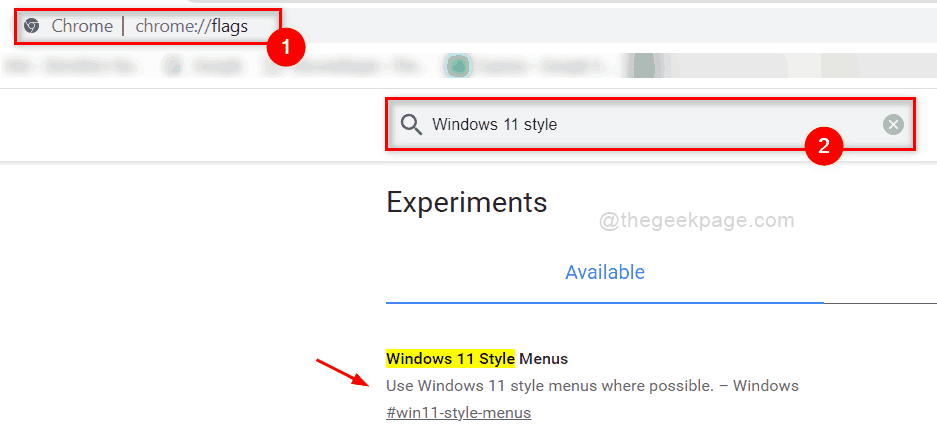
5 veiksmas: pasirinkite Įjungta – visos „Windows“ versijos „Windows 11“ stiliaus meniu išskleidžiamajame sąraše, kaip parodyta toliau pateiktoje ekrano kopijoje.

6 veiksmas: kai tik pasirinksite „Windows 11“ stiliaus meniu parinktį, Paleisti iš naujo puslapio apačioje pasirodo mygtukas.
7 veiksmas: spustelėkite Paleisti iš naujo mygtuką, kaip parodyta žemiau.
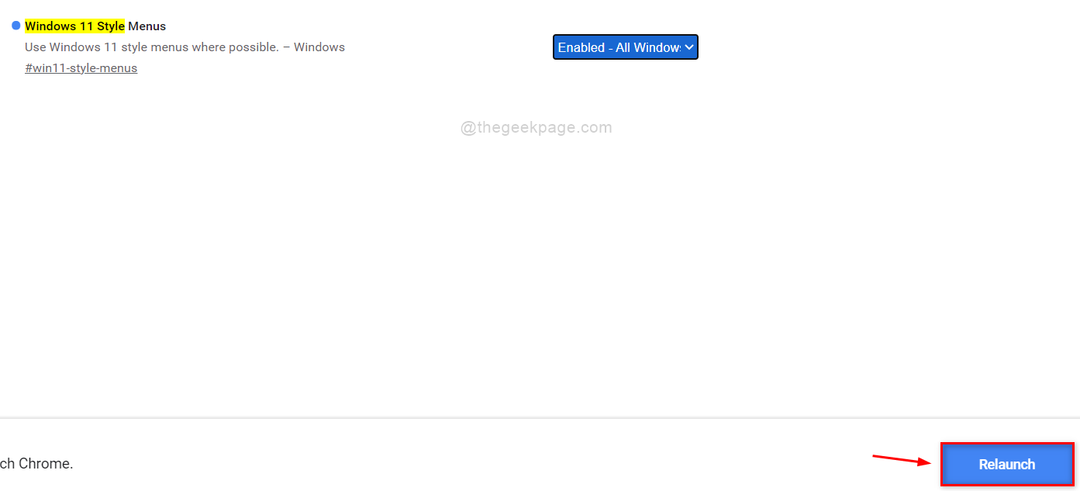
Viskas.
Kaip pridėti „Windows 11“ stilių „Microsoft Edge“.
1 veiksmas: paspauskite Windows klaviatūros klavišą ir įveskite kraštas.
2 veiksmas: paspauskite Įeikite raktas atidaryti Microsoft Edge.

3 veiksmas: įveskite edge://flags/ krašto naršyklės adreso juostoje ir paspauskite Įeikite Raktas.
4 veiksmas: nukopijuokite ir įklijuokite toliau pateiktus paieškos raktinius žodžius vėliavėlių puslapio paieškos juostoje, kaip parodyta toliau esančioje ekrano kopijoje.
„Windows 11“ vizualiniai naujinimai
5 veiksmas: spustelėkite Įgalinkite „Windows 11“ vizualinius naujinimus išskleidžiamajame sąraše ir pasirinkite Įjungtas iš sąrašo, kaip parodyta toliau.

6 veiksmas: tada iš karto Perkrauti puslapio apačioje pasirodo mygtukas.
7 veiksmas: spustelėkite jį, kad iš naujo paleistumėte „Microsoft Edge“ naršyklę, kad pritaikytumėte pakeitimus.
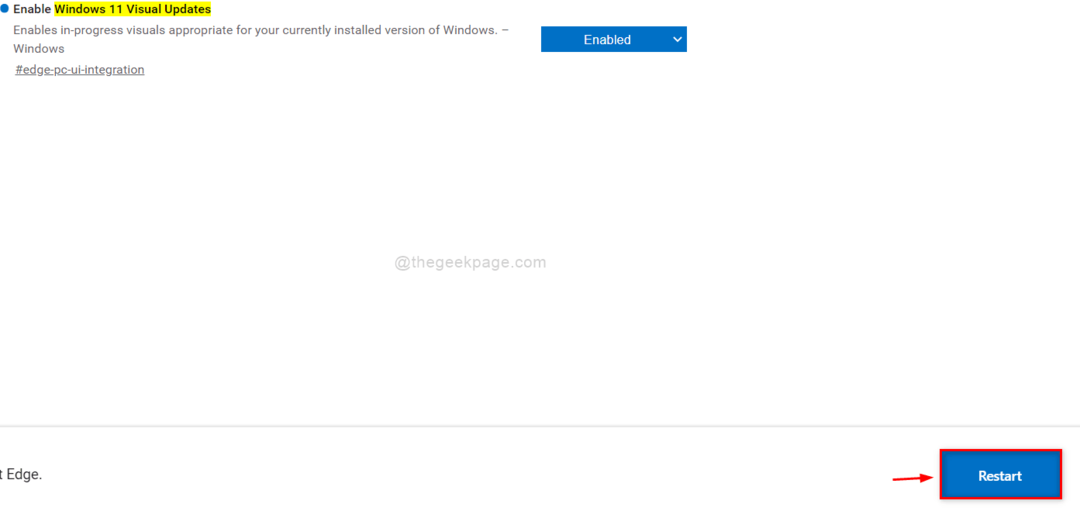
Štai vaikinai!
Tikimės, kad šis straipsnis buvo įdomus ir informatyvus.
Prašome palikti mums komentarus žemiau.
Ačiū.


