„Windows 11“ turi integruotą funkciją, leidžiančią automatiškai tikrinti, ar nėra naujinimų, ir įdiegti, jei tokių yra. Kiekvieną mėnesį „Microsoft“ paprastai pateikia naujus pataisų naujinimus dėl kelių trūkumų ir klaidų, susijusių su „Windows“. Nors šie naujinimai įdiegiami automatiškai, kartais kai kuriuos galite praleisti ir gali tekti rankiniu būdu patikrinti, ar nėra naujų naujinimai, pvz., tvarkyklės naujinimas bandant nustatyti naują įrenginį arba atsisiunčiant naują „Windows Insider“ peržiūrą.
Paprastai, kai reikia patikrinti, ar yra naujinimų, turite atidaryti „Nustatymai“ ir asmeniškai eiti į „Windows“ naujinimo skirtuką. Vietoj to galite tiesiogiai atidaryti naujinimo skirtuką darbalaukyje, kontekstiniame meniu pasirinkę Tikrinti, ar nėra naujinimų. Norėdami tai padaryti, jums tereikia naudoti registro patikslinimą. Šiame straipsnyje aprašoma, kaip sistemoje Windows 11 pridėti kontekstinio meniu parinktį Tikrinti, ar nėra naujinimo.
Veiksmai, kaip pridėti „Patikrinti, ar nėra naujinimų“ dešiniuoju pelės mygtuku spustelėkite meniu parinktį
1 veiksmas: paspauskite Win + R raktus kartu, kad atidarytumėte Bėk langas.
2 veiksmas: įveskite regedit ir pataikė Įeikite Norėdami atidaryti registro rengyklę.

3 veiksmas: Vartotojo prieigos valdymas paprašys leidimo, spustelėkite Taip.
4 veiksmas: Tipas toliau pateiktą registro raktą, kad pereitumėte į vietą.
Kompiuteris\HKEY_CLASSES_ROOT\DesktopBackground\Shell
5 veiksmas: toliau, dešiniuoju pelės mygtuku spustelėkite ant Lukštas klavišą ir spustelėkite Naujas > Raktas variantas.
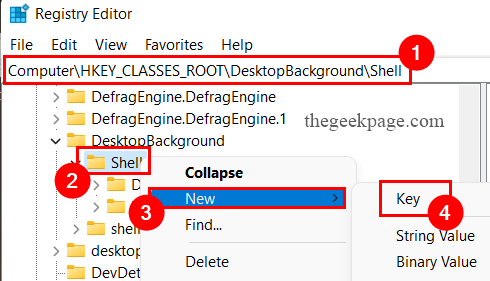
6 veiksmas: įveskite naujas raktas pavadinimas kaip Tikrinti, ar yra atnaujinimų.
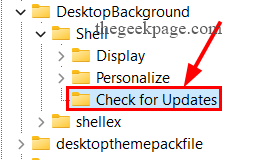
7 veiksmas: vėl dešiniuoju pelės mygtuku spustelėkite įjungta Tikrinti, ar yra atnaujinimų Raktas.
8 veiksmas: spustelėkite Nauja Parinktis ir spustelėkite Raktas Parinktis.
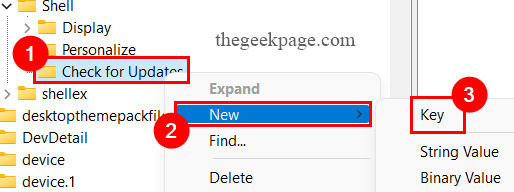
9 veiksmas: pavadinkite naujas raktas kaip komandą.

10 veiksmas: dabar spustelėkite ant Tikrinti, ar yra atnaujinimų Raktas.
11 veiksmas: ant dešinioji pusė iš lango, dešiniuoju pelės mygtuku spustelėkitebet kur norėdami pasirinkti parinktį Nauja > Eilutės reikšmė.
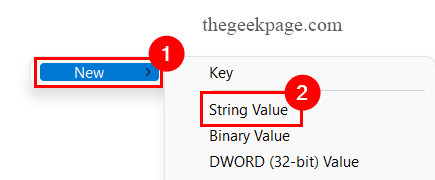
12 veiksmas: įveskite naujas eilutės pavadinimas kaip NustatymaiURI ir pataikė Įeikite.

13 veiksmas: Dukart spustelėkite ant NustatymaiURI eilutę atidaryti RedaguotiStyga langas.
14 veiksmas: laukelyje Reikšmės duomenys įveskite ms-settings: windowsupdate-action, ir spustelėkite GERAI.

15 veiksmas: toliau, spustelėkite ant komandą registro raktas.
16 veiksmas: ant dešinioji pusė iš lango, dešiniuoju pelės mygtuku spustelėkitebet kur norėdami pasirinkti parinktį Nauja > Eilutės reikšmė.
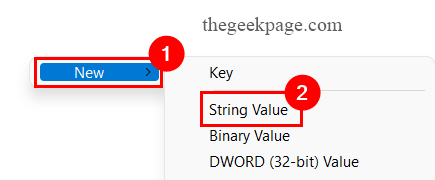
17 veiksmas: įveskite nauja styga pavadinimas kaip Įgalioti Vykdyti ir paspauskite Įeikite Raktas.

18 veiksmas: dabar dukart spustelėkite ant Įgalioti Vykdyti eilutę atidaryti Redaguoti eilutę langas.
19 veiksmas: laukelyje Reikšmės duomenys įveskite {556FF0D6-A1EE-49E5-9FA4-90AE116AD744}, ir spustelėkite GERAI.

20 veiksmas: uždarykite registro rengyklę ir iš naujo paleiskite sistemą.
21 veiksmas: paleidus sistemą, dešiniuoju pelės mygtuku spustelėkite bet kurioje darbalaukio ekrano vietoje, kad pamatytumėte Tikrinti, ar yra atnaujinimų Parinktis.
PASTABA: Jei jo nėra, spustelėkite Rodyti daugiau parinkčių, kad ją rastumėte.
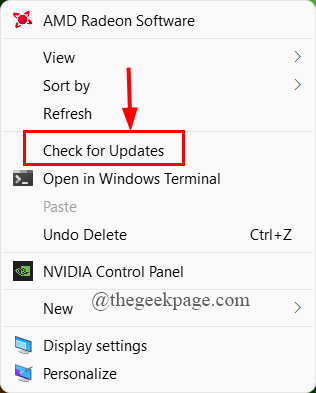
22 veiksmas: spustelėję Tikrinti, ar nėra naujinimų, pateksite į „Windows“ naujinimo puslapį.
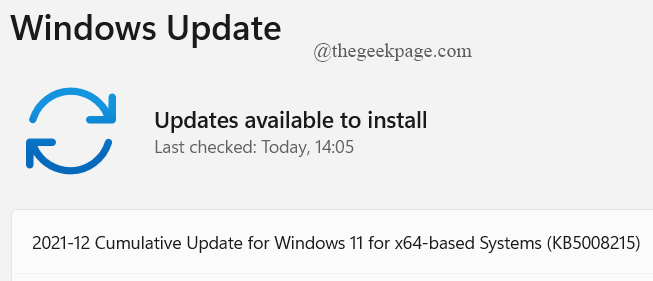
Tai viskas.
Naudodami šį spartųjį klavišą galite lengvai patikrinti, ar yra naujinimų, kai tik reikia, ir atnaujinti sistemą.
Tikimės, kad šis straipsnis buvo informatyvus ir naudingas.
Ačiū, kad skaitėte.


