Kai bandote ištrinti bet kurį failą ar aplankus ankstesnėje „Windows“ versijoje, kuri yra „Windows 10“, ištrinkite Pasirodo patvirtinimo langas, o priėmus šį langą failai arba aplankai ištrinami ir perkeliami į šiukšlių dėžė. Tačiau pagal numatytuosius nustatymus „Windows 11“ nerodo ištrynimo patvirtinimo lango, kai vartotojas bando ištrinti failą ar aplanką. Tai gali būti labai painu, nes jei vartotojai per klaidą spustelėja ištrynimo mygtuką kontekstiniame meniu, dešiniuoju pelės mygtuku spustelėję bet ką, failas iš karto ištrinamas. Todėl šiame straipsnyje parodysime, kaip įjungti ištrynimo patvirtinimo langą sistemoje „Windows 11“.
Kaip rodyti ištrynimo patvirtinimo langą „Windows 11“.
1 veiksmas: paspauskite Windows + I klaviatūros klavišus kartu, kad atidarytumėte Nustatymai programėlė.
2 veiksmas: spustelėkite Personalizavimas parinktį kairiajame nustatymų lango meniu.
3 veiksmas: tada spustelėkite Temos dešinėje lango pusėje, kaip parodyta žemiau.

4 veiksmas: tada spustelėkite Darbalaukio piktogramų nustatymai puslapio apačioje, kaip parodyta toliau esančioje ekrano kopijoje.
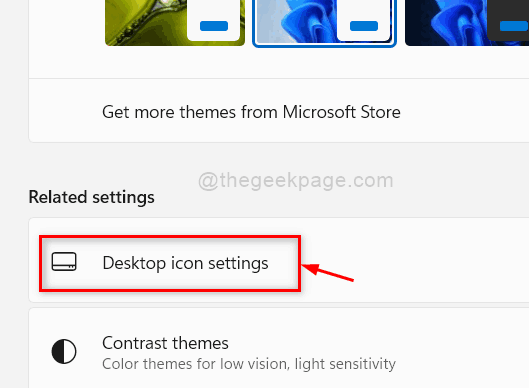
5 veiksmas: darbalaukio piktogramos nustatymų lange įsitikinkite, kad Šiukšliadėžė žymimasis laukelis pažymėtas. Jei jis nepažymėtas, spustelėkite jį.
6 veiksmas: spustelėkite Taikyti ir Gerai mygtuką, kad atliktumėte pakeitimus ir uždarytumėte langą.

7 veiksmas: paspauskite Windows + D raktai kartu, prie kurių reikia eiti Darbalaukis tiesiogiai.
8 veiksmas: suraskite Šiukšliadėžė piktogramą ir dešiniuoju pelės mygtuku spustelėkite ją.
9 veiksmas: tada pasirinkite Savybės iš kontekstinio meniu, kaip parodyta toliau.

10 veiksmas: Šiukšliadėžės ypatybių lange spustelėkite Rodyti ištrynimo patvirtinimo dialogo langą žymimąjį laukelį, kad įsitikintumėte, jog jis pažymėtas.
11 veiksmas: tada spustelėkite Taikyti ir Gerai mygtuką, norėdami atlikti pakeitimus ir uždaryti ypatybių langą.
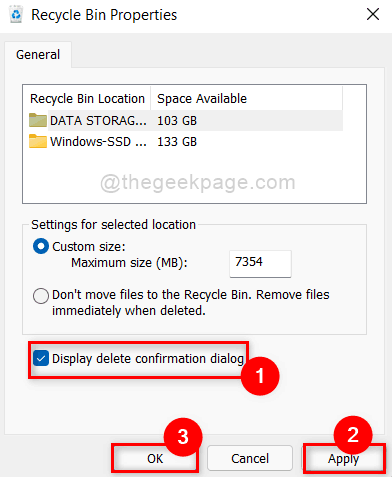
12 veiksmas: Dabar dešiniuoju pelės mygtuku spustelėkite bet kurį failą ir spustelėkite Ištrynimo piktograma kontekstiniame meniu.
13 veiksmas: dabar atkreipkite dėmesį, kad ekrane pasirodė ištrynimo patvirtinimo dialogo langas.
14 veiksmas: jei nenorite matyti ištrynimo patvirtinimo dialogo lango, eikite į darbalaukis ir dešiniuoju pelės mygtuku spustelėkite Šiukšliadėžė piktogramą.
15 veiksmas: tada pasirinkite Savybės kontekstiniame meniu ir panaikinkite žymėjimą Rodyti ištrynimo patvirtinimo dialogo langą žymimasis langelis.
Štai vaikinai.
Tikimės, kad šis straipsnis buvo informatyvus.
Prašome palikti mums komentarus žemiau.
Ačiū!

