Daugelis vartotojų susidūrė su „Programos įkėlimo klaida 5:0000065434“ kai jie atidaro žaidimą „Steam“ programoje. Kai pamatysite šią klaidą, vartotojas nebegali tęsti ir žaisti žaidimo. Šios klaidos priežastys gali būti įvairios, pvz., sugadintas žaidimo failas arba talpykla, kurią reikia nustatyti iš naujo.
Jei esate vienas iš jų, susidūręs su šia programos įkėlimo klaida „Windows“ kompiuteryje, perskaitykite šį straipsnį, kad sužinotumėte kitų vartotojų, susidūrusių su ta pačia problema, trikčių šalinimo strategijas. Visada siūloma prieš taisant pabandyti iš naujo paleisti sistemą, kad pamatytumėte, ar tai padeda šiuo atveju.
Turinys
1 pataisymas – pašalinkite žaidimų aplanką iš dokumentų
Žaidimo aplanko ištrynimas iš dokumentų yra vienas iš paprasčiausių pataisymų, kaip atsikratyti šios klaidos sistemoje „Steam“. Žaidimas pradedamas iš naujo, nes pašalinus žaidimo aplanką, nustatymai nustatomi iš naujo. Vienas dalykas, kuriuo turite pasirūpinti, yra tai, kad ištrinate tinkamą žaidimų aplanką, nes bus ir kitų žaidimų aplankų.
1. Paspauskite Windows + E klaviatūroje, kad atidarytumėte Failų naršyklė.
2. Kairiojoje srityje spustelėkite Dokumentai arba Mano dokumentai.
3. Čia ieškokite aplanką, kurio pavadinimas yra toks pat kaip ir žaidimo kas sukelia šią klaidą.
4. Pasirinkite šį žaidimo aplanką ir spustelėkite Ištrinti piktogramą File Explorer viršuje.
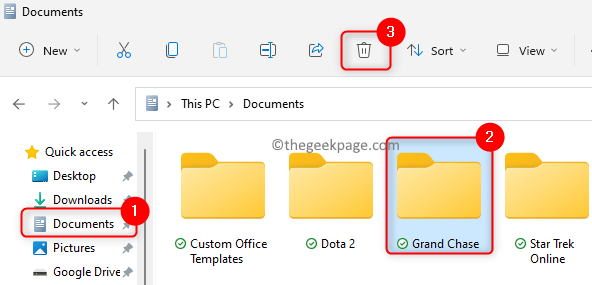
5. Dabar pabandykite atidaryti žaidimą ir patikrinkite, ar klaida išspręsta.
2 pataisymas – Steam.exe vykdomąjį failą įdėkite į žaidimo aplanką
1. Atidaryti Failų naršyklė laikykite „Windows“ ir „E klavišus vienu metu.
2. Eikite į Steam šakninis aplankas. Numatytoji vieta yra C:\Programų failai (x86)\Steam.
3. Čia ieškokite steam.exe vykdomąjį failą. Pasirinkite failą ir paspauskite Ctrl + C jį nukopijuoti.
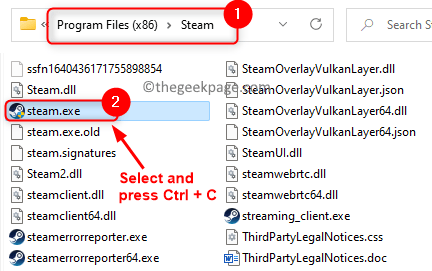
4. Raskite žaidimo, kuriame kyla ši klaida, diegimo aplanką. Numatytoji žaidimų bibliotekos vieta yra C:\Programų failai (x86)\Steam\steamapps\common.
5. Bendrame aplanke pamatysite žaidimų aplankus. Dešiniuoju pelės mygtuku spustelėkite apie suinteresuotąjį žaidimų aplankas ir spustelėkite Įklijavimo piktograma Norėdami įklijuoti Steam vykdomąjį failą į šį žaidimo aplanką.

6. Dabar patikrinkite, ar galite įkelti žaidimą be klaidų.
3 pataisymas – patikrinkite žaidimų failų vientisumą
1. Paleiskite Garai kliento programą naudodami darbalaukyje esančią nuorodą.
2. Jei nesate prisijungę, prisijunkite prie savo Steam paskyros.
3. Eikite į biblioteka skirtukas.
4. Dešiniuoju pelės mygtuku spustelėkite žaidime, kuriame įvyko ši klaida, ir pasirinkite Savybės.

5. Viduje konors Savybės langą, eik į Vietiniai failai skirtuką kairėje.
6. Dabar spustelėkite Patikrinkite žaidimo failų vientisumą… mygtuką dešinėje srityje.

7. Palaukite šiek tiek laiko, kol bus baigtas žaidimo Steam failų patvirtinimas.

8. Kai pamatysite, kad patvirtinimas buvo sėkmingas, pabandykite atidaryti žaidimą ir pažiūrėkite, ar klaida ištaisyta.

4 pataisymas – paleiskite „Steam“ kaip administratorių
1. Raskite Garai programos darbalaukio nuoroda.
2. Dešiniuoju pelės mygtuku spustelėkite nuorodą ir pasirinkite Savybės.
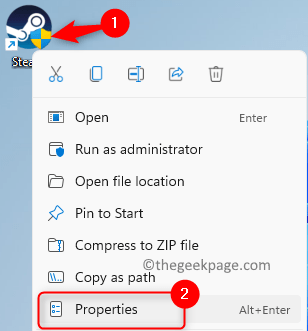
3. Viduje konors Steam savybės langą, eik į Suderinamumas skirtukas.
4. Patikrinti su parinktimi susietą langelį Paleiskite šią programą kaip administratorius pagal Nustatymai skyrius.
5. Spustelėkite Taikyti kad išsaugotumėte pakeitimus ir tada įjunkite GERAI.

Dabar patikrinkite, ar klaida išspręsta, ar ne.
5 pataisymas – sukurkite simbolinę „Steam“ programos nuorodą
Yra dvi vietos, kurių mums reikia šiam taisymui.
- Steam diegimo aplankas, kuris yra C:\Programų failai (x86)\Steam pagal nutylėjimą. Šią vietą vadinsime
. - Žaidimo, kuris sukelia šią problemą, diegimo aplankas. Numatytoji vieta yra C:\Programų failai (x86)\Steam\steamapps\common kurių naudojimą kalbėsime
.
Raskite kelią, konkretų ten, kur įdiegėte „Steam“.
1. Laikykite Windows ir R vienu metu paspauskite klavišus, kad atidarytumėte Bėk dialogas.
2. Tipas cmd ir paspauskite Ctrl + Shift + Enter atidaryti Komandinė eilutė kaip administratorius.

3. Įveskite žemiau esančią komandą ir vykdykite jas vieną po kitos.
cd"" mklink "steam.exe" "\steam.exe"
Vietoj to įveskite vietą, kurią nustatėte ir
4. Palaukite, kol komanda bus sėkmingai įvykdyta arba nebus jokių problemų vykdant komandą.

5. Patikrinkite, ar „Steam“ žaidimo problema išspręsta.
6 pataisymas – „GeForce Experience“ naudotojams
1. Paleiskite Garai taikymas.
2. Eikite į biblioteka skirtuką Steam lango viršuje.

3. Dešiniuoju pelės mygtuku spustelėkite apie žaidimą, kuris sukelia šią problemą.
4. Pasirodžiusiame kontekstiniame meniu pasirinkite Tvarkyti ir tada pasirinkite Pridėti darbalaukio nuorodą.

5. Paspauskite Windows raktas ir tipas GeForce patirtis paieškos laukelyje.
6. Dešiniuoju pelės mygtuku spustelėkite įjungta GeForce patirtis ir pasirinkti Paleisti kaip administratorius.

7. Lango viršuje, šalia jūsų profilio piktograma spustelėkite Nustatymai (krumpliaračio piktograma) mygtuką.

8. Eikite į Skydas skirtuką ir pamatysite GameStream variantas ten.
9. Dabar vilkite ir numeskite žaidimo darbalaukio nuorodą, kurią sukūrėte į Žaidimai ir programos viduje konors GameStream langas.
10. Patikrinkite, ar galite paleisti žaidimą naudodami „GeForce Experience“.
Viskas!
Tikimės, kad šis straipsnis buvo informatyvus, kaip ištaisyti šią klaidą jūsų kompiuteryje. Komentuokite ir praneškite mums, kaip jums pavyko.

