- „Windows 11 Hyper-V“ yra puiki, nes sukuria virtualias mašinas individualioje aplinkoje, nepaveikdama pagrindinės darbo vietos.
- Jei jums įdomu, kaip jį įdiegti, valdymo skydelis bus lengviausias būdas, tačiau yra ir kitų naudingų būdų.
- Vykdydami konkrečią komandą su komandų eilute taip pat įgalinsite „Hyper-V“ sistemoje „Windows 11“.

XĮDIEGTI PASPUSTELĖT ATSISIUNČIŲ FAILĄ
Ši programinė įranga ištaisys įprastas kompiuterio klaidas, apsaugos jus nuo failų praradimo, kenkėjiškų programų, aparatinės įrangos gedimų ir optimizuos jūsų kompiuterį maksimaliam našumui. Išspręskite kompiuterio problemas ir pašalinkite virusus dabar atlikdami 3 paprastus veiksmus:
- Atsisiųskite „Restoro PC Repair Tool“. kuri pateikiama kartu su patentuotomis technologijomis (yra patentas čia).
- Spustelėkite Pradėti nuskaitymą Norėdami rasti „Windows“ problemas, kurios gali sukelti kompiuterio problemų.
- Spustelėkite Remontuoti visus Norėdami išspręsti problemas, turinčias įtakos jūsų kompiuterio saugai ir našumui
- „Restoro“ atsisiuntė 0 skaitytojai šį mėnesį.
„Microsoft Hyper-V“ yra hipervizoriaus programinė įranga, leidžianti kompiuteryje kurti ir paleisti virtualias mašinas. VM leidžia kurti nepriklausomus OS egzempliorius, kurie neturi įtakos jūsų pagrindiniam kompiuteriui.
Jis taip pat naudojamas ne Windows OS paleidimui kompiuteryje neįdiegiant atitinkamų sistemų arba norint išbandyti tą patį programinės įrangos sprendimą keliose operacinėse sistemose.
Žinoma, yra daugybė virtualizavimo programinės įrangos parinkčių, tačiau „Hyper-V“ yra sukurta „Windows“, todėl ji idealiai tinka jūsų Windows 11 operacinė sistema.
„Hyper-V“ techninės įrangos reikalavimai
Kaip tikriausiai tikėjotės, norint įjungti ir paleisti „Hyper-V“ sistemoje „Windows 11“, taip pat reikės minimalių techninės įrangos specifikacijų. Pažvelkite į žemiau esantį sąrašą ir atraskite juos:
- 64 bitų procesorius su antrojo lygio adresų vertimu (SLAT) – SLAT reiškia technologiją, kurią „Hyper-V“ naudoja kaskart, kai jos prašoma gauti duomenis ar instrukcijas. Kitaip tariant, jis paverčia virtualų adresą atitinkamu fiziniu adresu, o tai taupo atmintį ir sumažina procesoriaus laiką.
- VM monitoriaus režimo plėtiniai
- mažiausiai 4 GB RAM - Žinoma, daugiau atminties pagerins važiavimą.
- BIOS įjungtas virtualizacijos palaikymas (pagrindinė įvesties / išvesties sistema) arba UEFI (vieninga išplečiama programinės įrangos sąsaja)
Kai kurie iš šių aspektų sutampa su oficialios „Windows 11“ specifikacijos todėl būtinai patikrinkite juos, kad sukurtumėte visą susijusią perspektyvą.
Kaip įdiegti „Hyper-V“ sistemoje „Windows 11“?
1. Naudokite valdymo skydelį
- Pataikykite „Windows“ klavišas, tada įveskite Kontrolės skydelisir atidarykite.

- Spustelėkite Programos.
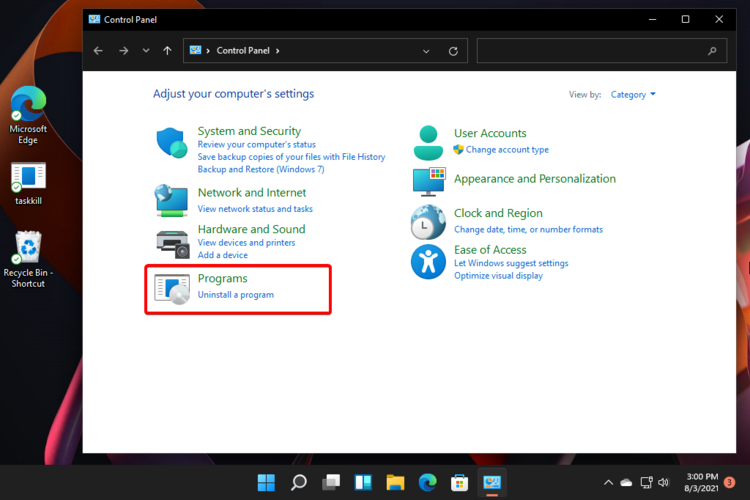
- Pasirinkite į Įjunkite arba išjunkite „Windows“ funkcijas.

- Pažymėkite Hiper-V variantas.

- Išplėskite jį, tada įsitikinkite abu variantai yra pažymėti (jei dėl kokių nors priežasčių antrasis negali būti pasirinktas, kaip parodyta toliau pateiktame paveikslėlyje, greičiausiai turėsite įjungti aparatinės įrangos virtualizavimas jūsų BIOS).

- Spustelėkite Gerai.
- Turėsite iš naujo paleisti savo PC, todėl spustelėkite Paleiskite iš naujo dabar mygtuką.
- Paspauskite ant „Windows“ klavišas, spustelėkite Visos programos.

- Ieškoti „Windows“ įrankiai, tada pasirinkite jį.

- Ieškoti „Hyper-V“ vadybininkas, tada dukart spustelėkite jį.

- Dabar, jei reikia, galėsite naudoti virtualią mašiną.
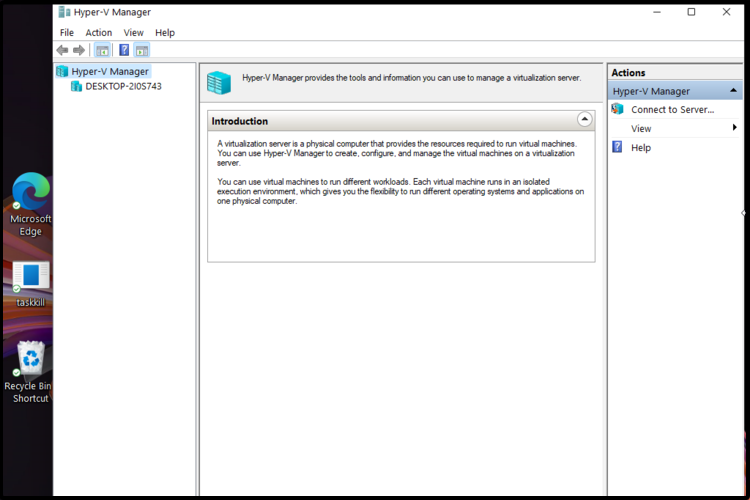
2. Naudokite komandų eilutę
- Pataikykite „Windows“ klavišas, tada įveskite cmdir pasirinkite į Paleisti kaip administratorius.

- Įveskite šią komandą, tada paspauskite Įeikite:
DISM /Prisijungęs /Įgalinti funkciją /Visi /Funkcijos pavadinimas: Microsoft-Hyper-V - Bus pradėtas įjungti procesas „Hyper-V“ funkcija ir bus rodoma jo būsena Komandinės eilutės ekranas.

- Kai operacija bus sėkmingai baigta, jūsų bus paprašyta iš naujo paleisti „Windows“. Norėdami tai padaryti, tiesiog paspauskite Y Raktas.
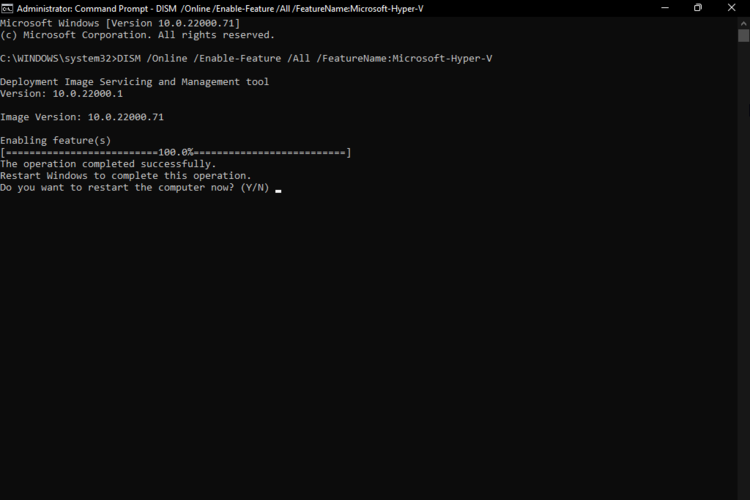
- Po kompiuterio pamatysite, kad „Hyper-V“ buvo įjungtas ir jį galima pasiekti.
3. Naudokite „PowerShell“.
- Pataikykite „Windows“ klavišas, tada įveskite PowerShell, spustelėkite jį dešiniuoju pelės mygtuku ir pasirinkite į Paleisti kaip administratorius.

- Įveskite šią komandą, tada paspauskite Įeikite:
Įgalinti – „Windows OptionalFeature“ – Prisijungęs – Funkcijos pavadinimas „Microsoft“ – „Hyper-V“ – Viskas - Jūsų OS iš naujo paleis procesą, kad įjungtų „Hyper-V“ funkciją.

- Įjungus „Hyper-V“ funkciją, jūsų bus paprašyta iš naujo paleisti kompiuterį. Kaip ir komandų eilutės parinktyje, paspauskite Y klavišą, kad tai padarytumėte.
PASTABA
Kadangi jūsų OS įdiegs reikiamus failus ir programas, atminkite, kad paleidimas iš naujo užtruks ilgiau nei įprastai.
Kaip „Windows 11 Hyper-V“ gali man padėti?
Jei galvojate apie „Hyper-V“ įdiegimą sistemoje „Windows 11“, turėtumėte apsvarstyti keletą įdomių aspektų. Tačiau jei neturite aiškios priežasties tai išbandyti, toliau pateiktas sąrašas suteiks geresnę perspektyvą.
➡ Kuria ir išbando programas, OS ir atnaujinimus
Kaip minėta anksčiau, „Hyper-V“ leidžia lengvai kurti VM, kurios lieka atskirtos nuo likusios sistemos. Taigi tai tampa puikia aplinka naujoms programoms išbandyti.
Taip pat galite sukurti virtualią laboratoriją ir eksperimentuoti su skirtingomis operacinėmis sistemomis. Šiomis sąlygomis galėsite matyti, kaip veikia programos, nenaudodami daugiau nei vieno įrenginio. Baigę eksperimentuoti, galite tiesiog ištrinti VM.
➡ Išplėskite IT infrastruktūrą, kad ji atitiktų didesnį darbo krūvį
VM valdyti daug lengviau nei fizinę aparatinę įrangą, joms taip pat nereikia įsigijimo išlaidų. Galite maksimaliai padidinti savo serverio naudojimą paskirstydami jo išteklius efektyviau nei naudodami vien fizinę aparatinę įrangą.
➡ Gerina veiklos tęstinumą
Sukūrę VMS su Hyper-V galite sumažinti serverio prastovos laiką. Ir kodėl gi taip yra? Kadangi vykdomų darbo krūvių atsargines kopijas galima lengvai sukurti ir be pertrūkių perkelti į kitą serverį.
Be to, atminkite, kad jie gali būti automatiškai sukonfigūruoti taip, kad iš naujo paleistų tas VM, kurias paveikė serverio gedimai.
➡ Išsaugo arba perkelia duomenis iš senos sistemos
Paskutinis, bet ne mažiau svarbus dalykas, galime kalbėti apie duomenų išsaugojimą ir perkėlimą iš senos sistemos. Daugelis įmonių prižiūri serverius, kurie palaiko pasenusius techninės ar programinės įrangos sprendimus, nes nori išsaugoti duomenis.
Verslo programų ir turinio perkėlimas į virtualią mašiną atlaisvina daug išteklių.
Kaip matote, keli paprasti būdai padės jums įdiegti „Windows 11 Hyper-V“. Primygtinai rekomenduojame juos naudoti, kad išnaudotumėte visas šios „Microsoft“ funkcijos galimybes.
Tačiau jei neturėjote galimybės išbandyti naujausių OS versijų, galite tai sužinoti kaip paleisti Windows 11 VM ir išbandyti jį iki ribų.
Atsižvelgiant į tai, kad „Windows 11“ palaiko panašias programas kaip ir ankstesnis OS modelis, taip pat galite ištirti alternatyvą virtualios mašinos, skirtos „Windows 10“..
Jei turite kitų klausimų ar nuomonių šia tema, nedvejodami palikite komentarą žemiau esančiame skyriuje.
![2 geriausi „VMware“ pasiūlymai [2021 m. Vadovas]](/f/40090ee9636d5f1d56237de688551389.jpg?width=300&height=460)

