Skubate ir bandote prisijungti prie savo įrenginio, kad galėtumėte atsakyti į vieną svarbų el. laišką. Tada pamatysite nuostabų ekraną, kuriame rašoma Dirbdami su naujinimais, neišjunkite kompiuterio. Na, galiu labai gerai pasakyti, kad niekas kitas negali labiau varginti, jei skubate. Nors „Windows“ suteikia galimybę kuriam laikui laikinai pristabdyti „Windows“ naujinimus, ji to nedaro tikrai suteiks jums būdą, kaip visam laikui sustabdyti „Windows“ atsisiuntimą ir naujinimų diegimą jūsų kompiuteryje mašina.
Bet ar tikrai taip? Ar tikrai negalite apeiti šio sistemos nustatymo? Na, tikrai taip! Šiame straipsnyje vienu labai paprastu metodu išsamiai paaiškiname, kaip galite visam laikui išjungti automatinius „Windows“ naujinimus „Windows 11“.
Pastaba: Atminkite, kad šis metodas puikiai veikia, jei prieigai prie interneto naudojate „WiFi“ ryšį. Jei internetui naudojate skirtingus tinklus, turite pakartoti 3–5 veiksmus visiems tiems tinklams, kad metodas veiktų.
Veiksmai, kaip visam laikui išjungti automatinius „Windows“ naujinimus
1 žingsnis: paspauskite klavišus Win ir aš kartu pradėti Nustatymai taikymas.
Kai jis bus paleistas, spustelėkite skirtuką pavadinimu Windows "naujinimo viduje konors kairysis langas skydelyje ir dešinysis langas spustelėkite skirtuką Išplėstiniai nustatymai.
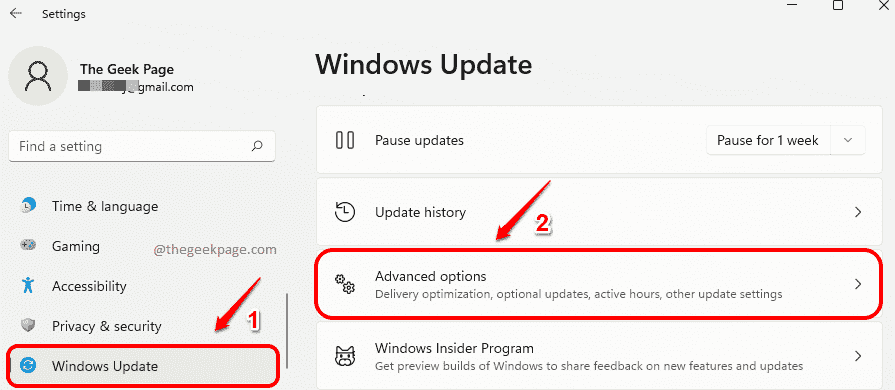
2 žingsnis: Išplėstinių parinkčių lange pasukite perjungti mygtuką Išjungta už variantą Atsisiųskite naujinimus išmatuotomis jungtimis.
Šis veiksmas neleis atsisiųsti „Windows“ naujinimų, jei esate prisijungę prie išmatuoto ryšio.
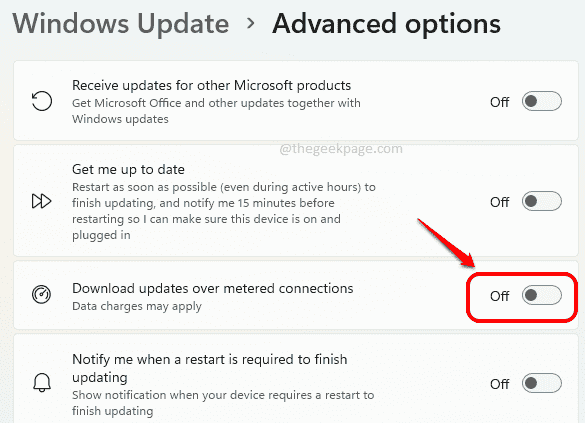
Kitame žingsnyje turime nustatyti mūsų įprastai naudojamą „WiFi“ tinklo ryšį kaip matuojamą ryšį, kad „Windows“ naujinimai nebūtų atsisiunčiami per tą tinklą.
3 veiksmas: spustelėkite Greitų veiksmų skydelio piktograma kurią sudaro „WiFi“ piktograma, garsiakalbio piktograma ir akumuliatoriaus piktograma. Kai greitųjų veiksmų skydelis išsiskleis, spustelėkite rodyklės dešinėn piktograma susietas su WiFi piktograma.
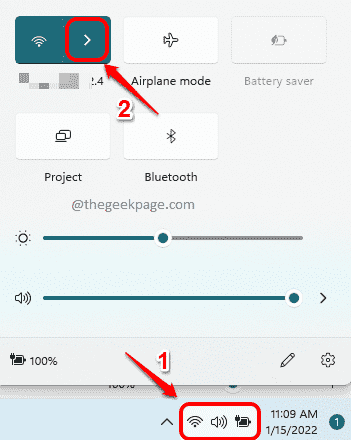
4 veiksmas: Dabar suraskite WiFi tinklą, prie kurio prijungta jūsų sistema, ir spustelėkite Savybės su ja susietą piktogramą, kad atidarytumėte „WiFi“ ypatybių langą.

5 veiksmas: Dabar „WiFi“ ypatybių lange, slinkti žemyn ir pasukti Įjungta į perjungti mygtuką, atitinkantį parinktį Matuojamas jungtis.
Atminkite, kad net jei naudojant šį metodą „Windows“ naujinimai bus visam laikui išjungti, jei perjungimas mygtukas yra įjungtas, tada programos gali nustoti veikti taip, kaip veikia dabar, kad būtų sumažintas naudojimas duomenis.
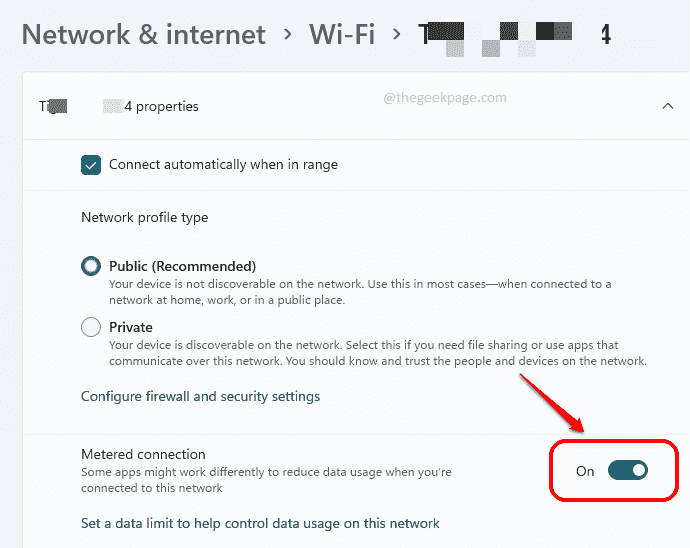
Pastaba: Jeigu nori grįžti šie nustatymai, pakartokite tuos pačius veiksmus, bet toliau 5 veiksmas, pasukite perjungimo mygtukas Išjungtas dėl Matuojamas jungtis „WiFi“ ypatybėse.
Viskas. Nuo šiol galėsite pasirinkti, kada „Windows“ turėtų atsisiųsti naujinimus. Jei norite bet kada priverstinai atsisiųsti ir įdiegti naujinimus, atlikdami 1 veiksmą galite eiti į „Windows“ naujinimo puslapį ir rankiniu būdu patikrinti, ar nėra naujinimų. Versdami iš naujo paleisti sistemą, kad įdiegtumėte atsisiųstus naujinimus keisčiausiomis valandomis, jūsų nebeturėtų nerimauti.
Tikimės, kad straipsnis buvo naudingas.


