Dėl puikių ir naudingų funkcijų „Discord“ pastaraisiais metais tapo „Facebook“ žaidėjams. Jei daug naudojate „Discord“, galite pastebėti, kad kartais jis visai be reikalo paima žaidimo garso srautą. Tai gali sukelti problemų jūsų įprastuose draugiškuose pokalbiuose pokalbių kambariuose arba netgi gali sujaukti jūsų vaizdo įrašų srautą. nesijaudinkite. Yra keletas greitų sprendimų, kurie gali greitai išspręsti šią problemą, o „Discord“ greitai pradės veikti normaliai.
Sprendimai –
1. Atjunkite visus nereikalingus įvesties įrenginius. Tada iš naujo paleiskite „Discord“ programą ir patikrinkite dar kartą.
2. Perkrauti sistema. Tada patikrinkite, ar tai veikia.
Turinys
1 pataisymas – išjunkite visus kitus mikrofonus
Turite išjungti visus kitus mikrofono įrenginius kompiuteryje.
1 žingsnis
1. Iš pradžių paspauskite „Windows“ klavišas + R raktai kartu.
2. Tada įveskite „mmsys.cpl“ ir spustelėkite „Gerai“.
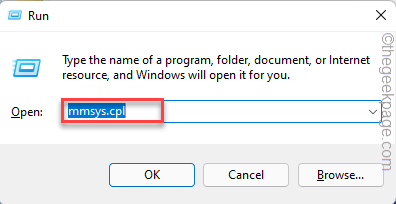
3. Kai atsidarys garso skydelis, eikite į „Įrašymas“ skirtuką.
4. Čia pastebėsite kelis mikrofono įrenginius. Dabar dešiniuoju pelės mygtuku spustelėkite naudojamą mikrofono įrenginį ir bakstelėkite „Įgalinti“, kad jį įjungtumėte.

6. Įjungę mikrofoną, dešiniuoju pelės mygtuku bakstelėkite jį ir bakstelėkite „Nustatyti kaip numatytąjį įrenginį“.

7. Dabar dešiniuoju pelės mygtuku spustelėkite visus kitus įrenginius po vieną ir bakstelėkite „Išjungti“, kad juos nuosekliai išjungtumėte.
Įsitikinkite, kad išjungėte visus kitus įrašymo įrenginius (pvz., Line In, Stereo Mixir kt.).
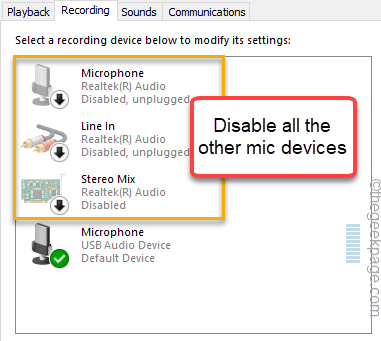
8. Galiausiai bakstelėkite „Taikyti“ ir „Gerai“, kad išsaugotumėte šiuos pakeitimus.

2 žingsnis
Jei „Discord“ nenaudoja šio mikrofono įrenginio kaip numatytojo, turite nustatyti, kad jis naudotų numatytąjį įrenginį.
1. Pirmiausia atidarykite „Discord“ programą savo sistemoje.
2. Tada kairiajame kampe bakstelėkite krumpliaračio formos piktogramą, kad pasiektumėte Discord nustatymus.

3. Dabar kairėje pusėje bakstelėkite „Balsas ir vaizdo įrašai“.
4. Po to skiltyje „IŠVESTIES ĮRENGINIS“ bakstelėkite išskleidžiamąją piktogramą ir pasirinkite „Numatytas“ iš sąrašo.
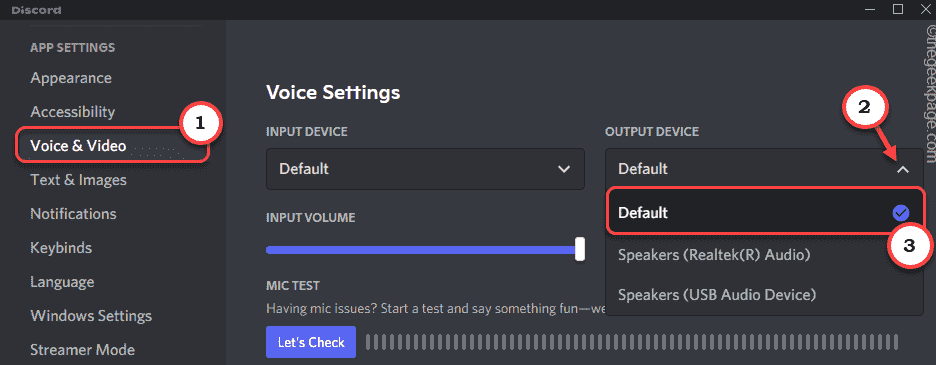
5. Tada nustatykite „ĮVESTIES ĮRENGINIO“ į „Numatytas“ nustatymai, dar kartą.

Po to uždarykite „Discord“ programą ir paleiskite ją iš naujo. Patikrinkite, ar „Discord“ veikia tinkamai, ar ne.
2 pataisymas – pakeiskite išplėstinius mikrofono nustatymus
„Discord“ gali nesugebėti išskirtinai valdyti mikrofono.
1. Iš pradžių paspauskite „Windows“ klavišas + R raktai kartu.
2. Tada įveskite „mmsys.cpl“ ir spustelėkite „Gerai“, kad atidarytumėte garso skydelį.
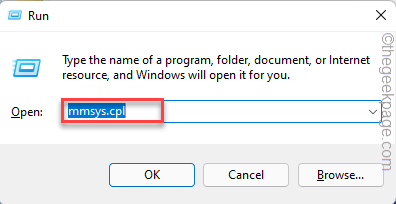
3. Dabar eikite į „Įrašymas“ skirtuką.
4. Po to dešiniuoju pelės mygtuku bakstelėkite mikrofono įrenginį ir bakstelėkite „Savybės“, kad jį pasiektumėte.

5. Kai atsidarys mikrofono ypatybės, eikite į „Klausyk“ skirtuką.
6. Po to panaikinkite žymėjimą "Klausykite šio įrenginioe“ langelį.
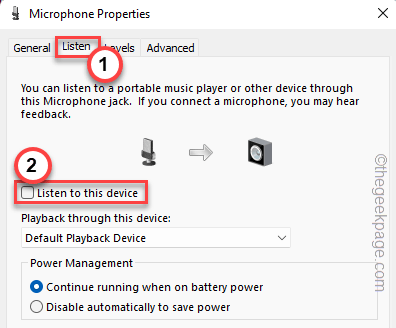
6. Dabar eikite į „Išplėstinė“ skirtuką.
7. Po to skiltyje „Išskirtinis režimas“ patikrinti "Leisti programoms išskirtinai valdyti šį įrenginį" ir "Suteikite pirmenybę išskirtinio režimo programoms" galimybės.
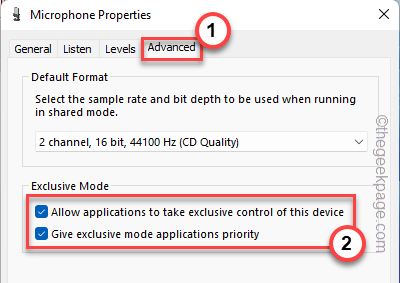
7. Galiausiai bakstelėkite „Taikyti“ ir „Gerai“, kad išsaugotumėte pakeitimus.

Uždarykite Discord, jei jau atidarėte. Tada vėl paleiskite. Išbandykite, ar šis sprendimas veikia, ar ne.
3 pataisymas – atnaujinkite garso plokštę
Garso plokštės atnaujinimas daugeliui vartotojų išsprendė šią problemą.
1. Iš pradžių paspauskite „Windows“ klavišas + X raktai kartu.
2. Tada bakstelėkite „Įrenginių tvarkytuvė“, kad pasiektumėte įrenginių tvarkytuvę.

3. Kai atsidarys įrenginių tvarkytuvė, eikite į „Garso, vaizdo ir žaidimų valdikliai“ dalis, kad peržiūrėtumėte visus garso įrenginius.
4. Tada dešiniuoju pelės mygtuku spustelėkite šiuo metu naudojamą garso įrenginį ir bakstelėkite „Atnaujinti tvarkyklę“.
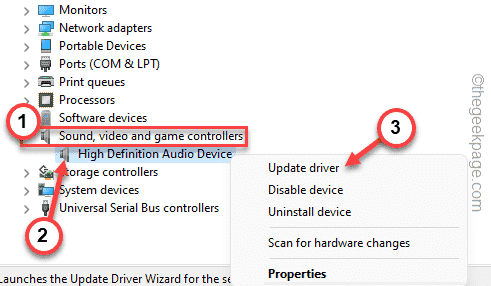
5. Dabar spustelėkite „Automatiškai ieškoti tvarkyklių“.
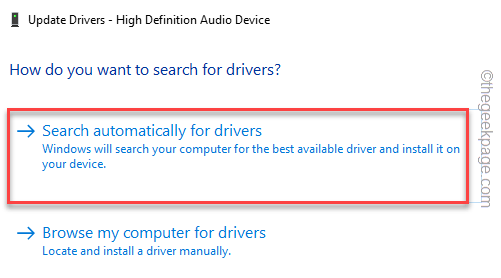
Kai „Windows“ patikrins ir įdiegs naujausią garso tvarkyklę, uždarykite įrenginių tvarkytuvę ir perkrauti įrenginys.
Iš naujo paleisdami kompiuterį išbandykite „Discord“ programą. Jis visiškai nepaims nereikalingo žaidimo garso.
4 pataisymas – pašalinkite garso plokštę ir paleiskite iš naujo
Jei garso plokštės atnaujinimas nepadeda išspręsti problemos, pašalinus garso tvarkyklę ir iš naujo paleidus įrenginį turėtų veikti.
1. Iš pradžių dešiniuoju pelės mygtuku spustelėkite „Windows“ klavišas ir spustelėkite „Įrenginių tvarkytuvė“.

3. Kai atsidarys įrenginių tvarkytuvė, spustelėkite „Garso, vaizdo ir žaidimų valdikliai" skyrius.
4. Tada dešiniuoju pelės mygtuku bakstelėkite šiuo metu naudojamą garso tvarkyklę ir bakstelėkite „Pašalinkite įrenginį“.

5. Galiausiai spustelėkite „Pašalinkite“ dar kartą, kad patvirtintumėte pašalinimo procesą.

Tai turėtų pašalinti
Baigę uždarykite įrenginių tvarkytuvės langą ir perkrauti savo mašiną vieną kartą.
Kai sistema paleidžiama, „Windows“ aptinka ir iš naujo įdiegia pašalintą garso plokštės tvarkyklę. Prisijungę patikrinkite, ar garso įrenginys veikia, ar ne.
Tada paleiskite žaidimą, atidarykite „Discord“ programą ir patikrinkite, ar tai išsprendžia jūsų problemą.
5 pataisymas – iš naujo įdiekite „Discord“ programą
Jei iki šiol niekas nepasiteisino, pašalinkite ir iš naujo įdiekite „Discord“ programą.
1. Iš pradžių paspauskite „Windows“ klavišas + X raktai kartu.
2. Tada bakstelėkite „Programos ir funkcijos“.

Nustatymuose bus atidarytas programų sąrašas.
3. Puslapio „Nustatymai“ dešinėje pusėje slinkite žemyn, kad rastumėte „Nesantaika“ programa.
4. Tada bakstelėkite tritaškis Meniu (⋮) ir spustelėkite „Pašalinkite“.

5. Po to bakstelėkite „Pašalinkite“, kad pašalintumėte „Discord“ programą.
Dabar vykdykite ekrane pateikiamas instrukcijas, kad pašalintumėte „Discord“ programą iš sistemos. Kai tai padarysite, uždarykite nustatymus.
Pašalinus programą, perkrauti kompiuteris.
1. Kai įrenginys bus paleistas, atsisiųskite Nesantaika jūsų sistemoje nustatyta programa.
2. Tada dukart paspausti ant "DiscordSetup“, kad jį pasiektumėte.

3. Tada tiesiog palaukite, kol bus įdiegta „Discord“ programa.
Tai sutvarkys reikalus ir „Discord“ turėtų veikti normaliai.
Jūsų problema turėtų būti išspręsta.


