Nors „Google Chrome“ yra viena iš plačiausiai naudojamų žiniatinklio naršyklių pasaulyje, daugelis vartotojų patiria širdies smūgį, kai per savo užduočių tvarkytuvę mato „Chrome“ vykdomų procesų skaičių. „Google Chrome“ vykdo procesą visuose skirtukuose, languose, plėtiniuose, rėmeliuose ir kt. Taigi „Chrome“ naudojamų procesų skaičius išauga gana didelis ir gali sunaudoti daug jūsų sistemos išteklių.
Šiame straipsnyje paaiškiname keletą paprastų metodų, kaip galite lengvai neleisti „Chrome“ vykdyti kelių procesų ir taip sutaupyti vertingų sistemos išteklių.
Turinys
1 būdas: užbaikite procesus iš „Chrome“ užduočių tvarkyklės
1 žingsnis: Paleisti Google Chrome pirmiausia ir tada spustelėkite 3 vertikalūs taškai piktogramą viršutiniame dešiniajame kampe iš „Chrome“ lango.
Nuo Nustatymai meniu, spustelėkite Daugiau įrankių parinktį, tada spustelėkite Užduočių tvarkyklė variantas.
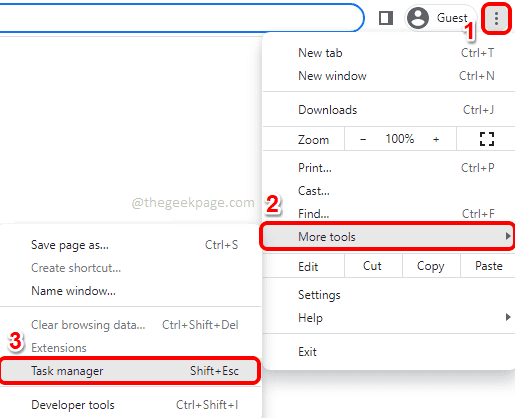
2 žingsnis: kai atidaroma „Google Chrome“ užduočių tvarkyklė, spustelėkite ant Užduotis kurį norite užbaigti, tada spustelėkite Baigti procesą mygtuką apačioje.
Pakartokite šį veiksmą visiems procesams, kuriuos norite užbaigti.

2 būdas: sustabdyti programų ar procesų vykdymą fone, kai „Chrome“ uždaryta
1 žingsnis: Pirma, paleisti Google Chrome.
Spustelėkite ant 3 vertikalūs taškai piktogramą viršutiniame dešiniajame kampe puslapyje, tada spustelėkite Nustatymai variantas.
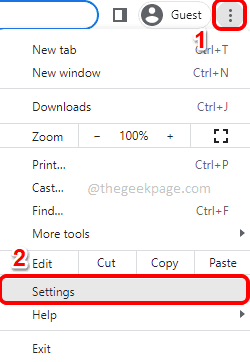
2 žingsnis: Nustatymų lange, kairysis langas sritį, spustelėkite Išplėstinė skirtuką, kad jį išplėstumėte.
Kaip toliau, spustelėkite Sistema po skirtuką Išplėstinė skirtukas.
Dabar dešinėje lango srityje pasukite perjungtimygtuką į Išjungta nurodykite variantą Toliau paleiskite fonines programas, kai „Google Chrome“ uždaryta.

3 būdas: apribokite procesų skaičių svetainėje naudodami „Chrome“ ypatybes
1 žingsnis: Eiti į Darbalaukis ir dešiniuoju pelės mygtuku spustelėkite ant Google Chrome nuorodos piktogramą. Kaip toliau, spustelėkite Savybės.

2 žingsnis: „Google Chrome“ ypatybių lange spustelėkite Trumpesnis kelias skirtukas.
Dabar spustelėkite teksto lauką Tikslas ir tada eikite į eilutės pabaigą.
Pabaigoje, įdėti tarpą tada nukopijuokite ir įklijuokite parametrą -– procesas vienoje svetainėje.
Pataikė Taikyti mygtuką ir tada Gerai mygtuką.

Pastaba: pastebėta, kad šis metodas tinka ne visiems vartotojams. Pasakykite mums komentarų skiltyje, jei šis metodas jums netiko.
4 būdas: išjungiant arba pašalinant plėtinius
Įdiegti plėtinius lengva. Tačiau kiekvienam iš šių plėtinių reikalingas foninis procesas, nepaisant to, ar jie naudojami, ar ne. Taigi, jei matote, kad veikia daug foninių procesų, tikrai galite pabandyti pašalinti kai kuriuos įdiegtus plėtinius.
1 žingsnis: paleiskite „Google Chrome“ ir spustelėkite Plėtiniaipiktogramą prie viršutiniame dešiniajame kampe puslapio.

2 žingsnis: Išskleidžiamajame meniu spustelėkite parinktį Tvarkyti plėtinius.

3 veiksmas: Puslapyje Plėtiniai spustelėkite Pašalinti mygtuką, susietą su plėtiniu, kurį norite pašalinti.
Iš „Chrome“ galite pašalinti visus nepageidaujamus plėtinius.

Vienas iš čia išvardytų metodų tikrai turėtų jums pasitarnauti.
Sekite naujienas, kad gautumėte daugiau patarimų, gudrybių, pataisymų ir straipsnių!