- Bootrec / Fixboot yra funkcija, leidžianti išspręsti rimtas problemas „Windows“ tai kartais gali sukelti „Bluescreens of Death“.
- Prieš pradėdami ką nors, turėtumėte sukurti atsarginę duomenų kopiją. Jei ieškote įrankio, kuris palengvins šį procesą, patikrinkite tai išsamus vadovas.
- Jei pastebite bet kokią kitą įkrovos klaidą, apsilankykite mūsų Įkrovos klaidų centro trikčių šalinimas rasti savo sprendimą šiai problemai spręsti.
- Šis vadovas yra tik vienas iš mūsų išsamių vadovų „Windows 10“ klaidų centras. Rekomenduojame pažymėti šį skyrių tik tuo atveju, jei vėliau gali tekti išspręsti kitas problemas.

Ši programinė įranga leis jūsų tvarkyklėms veikti ir veikti, taip apsaugant jus nuo įprastų kompiuterio klaidų ir aparatūros gedimų. Dabar patikrinkite visus tvarkykles atlikdami 3 paprastus veiksmus:
- Atsisiųskite „DriverFix“ (patikrintas atsisiuntimo failas).
- Spustelėkite Paleiskite nuskaitymą rasti visus probleminius vairuotojus.
- Spustelėkite Atnaujinti tvarkykles gauti naujas versijas ir išvengti sistemos sutrikimų.
- „DriverFix“ atsisiuntė 0 skaitytojų šį mėnesį.
„Bootrec / Fixboot“ yra funkcija, leidžianti išspręsti rimtas „Windows“ problemas, kurios kartais gali sukelti Mirties mėlyni ekranai.
Tačiau ši funkcija gali turėti savo problemų rinkinį, pavyzdžiui, kai jums neleidžiama prie jos prisijungti.
Jei gaunate klaidos pranešimas teigdamas, kad „Bootrec“ / „Fixboot“ prieiga yra uždrausta, tereikia tęsti toliau skaityti šį žingsnis po žingsnio straipsnį, kurį parašėme tik jums.
Pastaba: Prieš bandydami atlikti bet kurį iš toliau nurodytų veiksmų, turėtumėte sukurti atsarginę duomenų kopiją.
Jei ieškote įrankio, kuris palengvins šį procesą, patikrinkite tai išsamus vadovas.
Kaip išspręsti „Bootrec“ / „Fixboot“ prieigos problemą?
1. GPT diske neleidžiama naudotis „Bootrec / Fixboot“
Pastaba: Šie veiksmai veikia tik GPT diskuose.
1.1 Sukurkite įkrovos USB diską naudodami „Windows Media Creation Tool“
- Atsisiųskite „Windows Media“ kūrimo įrankis
- Į savo kompiuterį įdėkite USB atmintinę su mažiausiai 8 GB laisvos vietos
- Paleiskite „Windows Media“ kūrimo įrankis
- Pasirinkite Sukurkite diegimo laikmeną (USB atmintinę, DVD ar ISO failą) kitam asmeniniam kompiuteriui
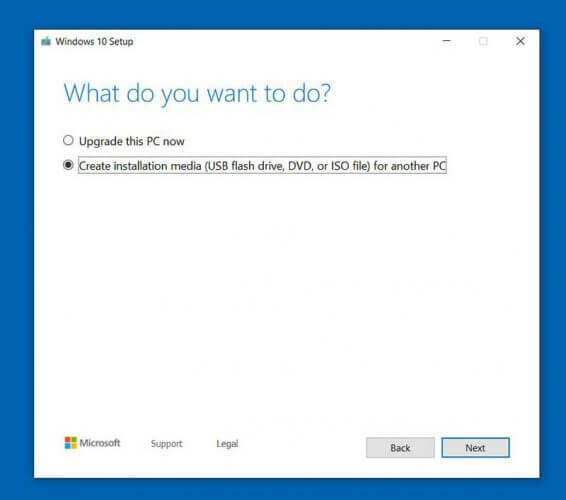
- Spustelėkite Pirmyn
- Pasirinkite Naudokite rekomenduojamas šio kompiuterio parinktis
- Pasirinkite USB atmintinė
- Spustelėkite Kitas
- Pasirinkite savo USB atmintinė
- Spustelėkite Kitas
- Vykdykite ekrane pateikiamas instrukcijas, kol procesas bus baigtas
1.2 Norėdami formatuoti sistemos skaidinį, naudokite USB diską
- Perkraukite kompiuterį ir naudokite USB diską, kad jį paleistumėte
- Paleiskite kompiuterį ir, kai pasirodys „Windows“ ekranas, pasirinkite Pataisykite kompiuterį
- Pasirinkite Trikčių šalinimas
- Pasirinkite Išplėstiniai nustatymai
- Pasirinkite Komandinė eilutė

- Pasirinkite diskpart ir paspauskite Įveskite
- Įveskite sąrašo diską ir paspauskite Įveskite
- Raskite įkrovos diską ir įveskite pasirinkite diską 0
- Tai skiriasi nuo to, ar jūsų įkrovos diskas pažymėtas disku 0
- Tipas sąrašo apimtis ir paspauskite Įveskite
- Atkreipkite dėmesį į EFI skaidinio tūrio numerį
-
Tipas pasirinkite garsumą Nir paspauskite Įveskite
- Tai priklauso nuo jūsų tūrio numerio
-
Tipas priskirti raidę = N: ir paspauskite „Enter“
- N galima pakeisti bet kuria jūsų pasirinkta disko raide
- Prisiminkite raidę, kurią pasirinkote vėlesniems veiksmams atlikti
- Tipas Išeiti ir paspauskite Įveskite
- Tai privers jus palikti diskpart
- Tipas N:
- Tai priklauso nuo pasirinktos disko raidės
- Tipas formatas N: / FS: FAT32 ir paspauskite Įveskite
- Tipas bcdboot C: langai / s N: / f UEFI ir paspauskite Įveskite
2. Paleiskite CHKDSK
- Perkraukite kompiuterį ir naudokite USB diską, kad jį paleistumėte
- Paleiskite kompiuterį ir, kai pasirodys „Windows“ ekranas, pasirinkite Pataisykite kompiuterį
- Pasirinkite Trikčių šalinimas
- Pasirinkite Išplėstiniai nustatymai
- Pasirinkite Komandinė eilutė
- Tipas chkdsk c: / r ir paspauskite „Enter“
- Tai taikoma tik tuo atveju, jei jūsų „Windows“ yra įdiegta C vairuoti
- Leiskite procesą paleisti iš naujo
3. Iš naujo įdiekite „Windows“
Jei nė vienas iš aukščiau išvardytų žingsnių neveikia, geriausias sprendimas yra paprasčiausiai iš naujo įdiegti „Windows“.
Atlikdami šiuos veiksmus, galėsite išspręsti visas problemas, kurios gali kilti naudojant „Bootrec / Fixboot“, įskaitant tą, kurioje teigiama, kad jos trūksta.
Jei žinote kitų būdų, kaip išspręsti trūkstamą „Bootrec“ / „Fixboot“ problemą, palikite mums pranešimą toliau pateiktame komentarų skyriuje.
Dažnai užduodami klausimai
„Bootrec“ yra įrankis, kurį „Microsoft“ teikia „Windows“ atkūrimo aplinkoje. Jei negalite pasiekti „Bootrec“, štai: a vadovas, kaip tai išspręsti.
Pirmiausia paleiskite automatinį taisymą ir trikčių šalinimo įrankį. Jei problema vis dar yra, perskaitykite mūsų išsamus vadovas, kaip išspręsti šią problemą.
MBR arba „Master Boot Record“ yra gyvybiškai svarbus kodo fragmentas, esantis visuose kietojo disko skaidiniuose. MBR klaida pagrindiniame standžiajame diske paprastai neleis paleisti „Windows“. Štai štai kaip pataisyti MBR be diegimo disko.


