- Jei „Windows 11“ įrenginių tvarkytuvėje trūksta „Bluetooth“ įrašo, nebegalėsite prijungti mėgstamų įrenginių ir išorinių įrenginių.
- Norėdami pradėti spręsti problemą, galite pabandyti paleisti „Bluetooth“ trikčių šalinimo įrankį ir patikrinti tvarkykles.
- Kai kurie kiti naudingi trikčių šalinimo veiksmai apima sistemos nuskaitymą ir svarbiausių sistemos paslaugų patikrinimą.

XĮDIEGTI PASPUSTELĖT ATSISIUNČIŲ FAILĄ
Ši programinė įranga ištaisys įprastas kompiuterio klaidas, apsaugos jus nuo failų praradimo, kenkėjiškų programų, aparatinės įrangos gedimų ir optimizuos jūsų kompiuterį maksimaliam našumui. Išspręskite kompiuterio problemas ir pašalinkite virusus dabar atlikdami 3 paprastus veiksmus:
- Atsisiųskite „Restoro PC Repair Tool“. kuri ateina su patentuotomis technologijomis (yra patentas čia).
- Spustelėkite Pradėti nuskaitymą Norėdami rasti „Windows“ problemas, kurios gali sukelti kompiuterio problemų.
- Spustelėkite Remontuoti visus Norėdami išspręsti problemas, turinčias įtakos jūsų kompiuterio saugai ir našumui
- „Restoro“ atsisiuntė 0 skaitytojai šį mėnesį.
„Bluetooth“ savo kompiuteriuose naudojame dažniau, nei įsivaizduojame. Nesvarbu, ar norite prijungti belaidžius garsiakalbius, ausines ar bet kurį kitą įrenginį. Bet ką daryti, jei „Windows 11“ įrenginių tvarkytuvėje trūksta „Bluetooth“?
Tai viena iš problemų, dėl kurių vartotojai glumina. Nors jis veikė dar prieš kurį laiką, jis staiga dingsta ir vartotojai negali prie kompiuterio prijungti jokių ankstesnių prijungtų įrenginių.
Tolesniuose skyriuose mes išsamiai išnagrinėsime šią konkrečią problemą, nurodydami jos priežastis, ir paaiškins efektyviausius pataisymus, jei „Windows“ įrenginių tvarkytuvėje trūksta „Bluetooth“. 11.
Kodėl „Windows 11“ įrenginių tvarkytuvėje trūksta „Bluetooth“?
Pirmas dalykas, kurį turite nustatyti, yra tai, ar jūsų kompiuteryje yra įmontuota „Bluetooth“ funkcija, ar tai buvo išorinis adapteris, kurį naudojote. Jei tai pastarasis, įsitikinkite, kad jis tinkamai prijungtas ir USB prievadas veikia gerai.
Be to, tai taip pat gali būti prieštaringos programos, problemos su tvarkykle, netinkamai sukonfigūruoti nustatymai ir daugybė kitų problemų. Tačiau dauguma jų yra lengvai ištaisomi, nes greitai nustatote pagrindinę priežastį.
Jei negalite tiksliai nustatyti konkrečios problemos, tiesiog vykdykite čia išvardytus metodus, kad ištaisytumėte „Windows 11“ įrenginių tvarkytuvėje trūkstamą „Bluetooth“ klaidą.
Ką daryti, jei „Windows 11“ įrenginių tvarkytuvėje trūksta „Bluetooth“?
1. Kai kurie pagrindiniai patikrinimai
Kaip minėta anksčiau, jei naudojate išorinį „Bluetooth“ adapterį, atjunkite jį ir vėl prijunkite prie kitą kompiuterio USB prievadą, nes yra tikimybė, kad prievadas, prie kurio jis šiuo metu prijungtas, yra blogai veikiantis.

Be to, veiksmų centre arba nustatymuose įsitikinkite, kad lėktuvo režimas išjungtas. Nors tai neturėtų būti priežastis, dėl kurios „Windows 11“ įrenginių tvarkytuvėje trūksta „Bluetooth“, nėra jokios žalos jį patikrinti.
Be to, kai kurie kompiuteriai turi fizinį mygtuką, leidžiantį įjungti / išjungti „Bluetooth“. Tai gali būti klaviatūros klavišas arba esantis atskirai. Ieškokite jo ir įsitikinkite, kad jis nėra išjungtas.
Jei nė vienas iš šių būdų neišsprendžia problemos, pereikite prie toliau išvardytų metodų.
2. Paleiskite „Windows 11“ į saugųjį režimą, tada grįžkite į įprastą režimą
- Paspauskite Windows + S paleisti Paieška meniu, įveskite Sistemos konfigūracija teksto lauke ir spustelėkite pasirodžiusį atitinkamą paieškos rezultatą.
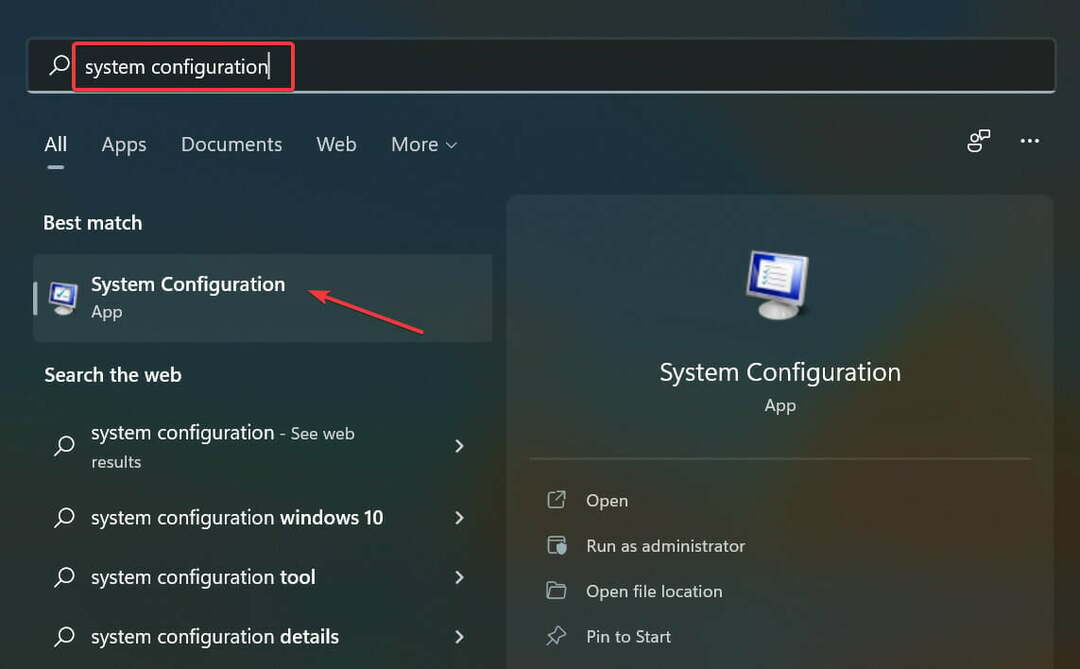
- Eikite į Įkrovimas skirtukas.
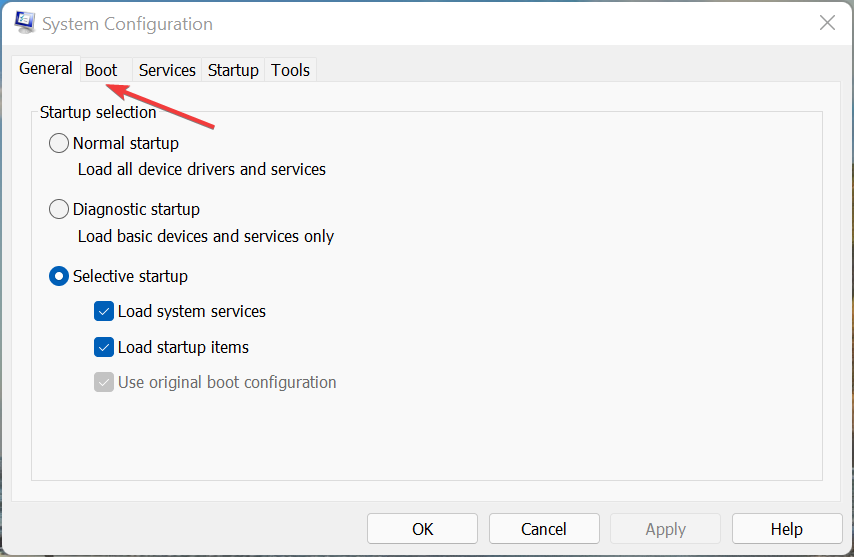
- Pasirinkite Saugus režimas, pažymėkite žymimąjį laukelį Minimalus po juo, tada spustelėkite Gerai apačioje.

- Spustelėkite Perkrauti pasirodžiusiame raginime.
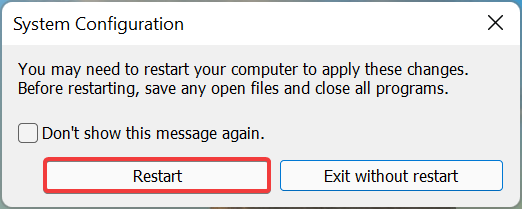
- Kai sistema bus paleista iš naujo, palaukite kelias minutes ir vėl paleiskite Sistemos konfigūracija, panaikinkite varnelę Saugus režimas parinktį ir iš naujo paleiskite kompiuterį.
Kai kuriais atvejais tai yra procesas arba paslauga, dėl kurios kyla problemų diegiant tvarkyklę, bet kai jūs paleiskite „Windows“ saugiuoju režimu, tvarkyklę galima lengvai įdiegti, jei nėra prieštaravimų procesas.
Atlikę šiuos veiksmus patikrinkite, ar „Windows 11“ įrenginių tvarkytuvėje trūksta „Bluetooth“ problemos, išspręsta.
3. Paleiskite „Bluetooth“ trikčių šalinimo įrankį
- Paspauskite Windows + aš pradėti Nustatymai, ir spustelėkite Trikčių šalinimas viduje Sistema skirtukas.

- Toliau spustelėkite Kiti trikčių šalinimo įrankiai dešinėje.

- Raskite Bluetooth trikčių šalinimo įrankis ir spustelėkite Bėk šalia jo esantį mygtuką.

- Vykdykite ekrane pateikiamas instrukcijas ir pasirinkite atitinkamą atsakymą, kai būsite paraginti užbaigti trikčių šalinimo procesą.
4. Patikrinkite, ar „Bluetooth“ yra paslėptų įrenginių sąraše, ir atnaujinkite jo tvarkyklę
- Paspauskite Windows + S paleisti Paieška meniu, įveskite Įrenginių tvarkytuvė viršuje esančiame teksto lauke ir spustelėkite pasirodžiusį atitinkamą paieškos rezultatą.

- Tada spustelėkite Žiūrėti meniu viršuje ir pasirinkite Rodyti paslėptus įrenginius iš išskleidžiamojo meniu.
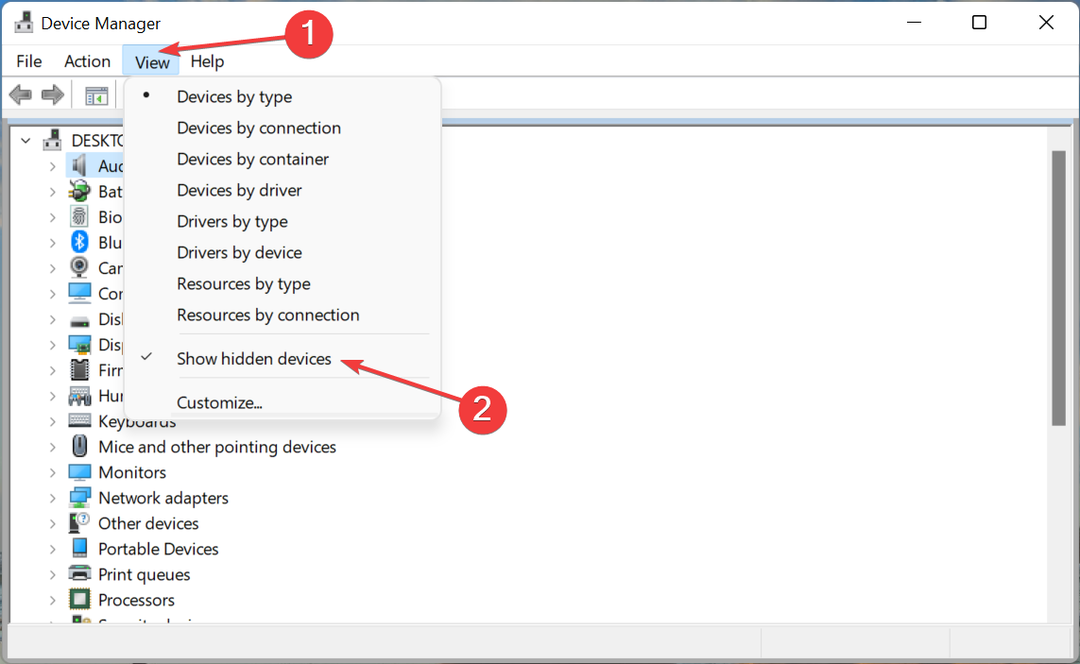
- Jei Bluetooth Dabar pasirodo įrašas, dešiniuoju pelės mygtuku spustelėkite jį ir pasirinkite Atnaujinti tvarkyklę iš kontekstinio meniu.

- Toliau pasirinkite Automatiškai ieškoti tvarkyklių iš dviejų parinkčių Atnaujinti tvarkykles langas.
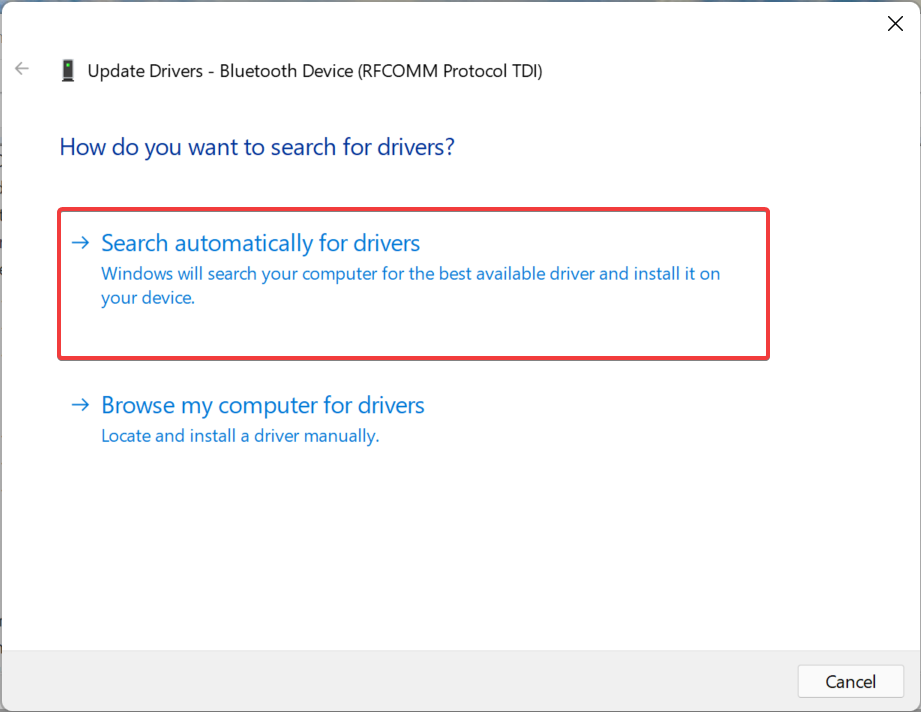
- Dabar OS automatiškai ieškos geriausios turimos tvarkyklės ir įdiegs ją „Bluetooth“ įrenginiui.
Dažniausiai tai yra pasenusi tvarkyklė, dėl kurios kyla problemų ir „Windows 11“ įrenginių tvarkytuvėje trūksta „Bluetooth“. Jei taip, tvarkyklės atnaujinimas turėtų ištaisyti klaidą.
Čia nurodytas Įrenginių tvarkytuvės metodas nuskaito tik naujinimus, kurie jau buvo atsisiųsti į sistemą. Jei tai nepadeda, galite pabandyti kiti būdai atnaujinti tvarkykles.
Jei tai atrodo per daug problemų, galite naudoti patikimą trečiosios šalies programą. Rekomenduojame naudoti DriverFix, skirtas įrankis, kuris automatiškai įdiegs naujausią versiją ir atnaujins visas tvarkykles.
- Kaip pataisyti „Bluetooth“ neveikiantį „Windows 11“.
- Pataisymas: „Windows 11“ sistemoje „Bluetooth“ ausinės vis atsijungia
- „AirPods“ neveikia „Windows 11“? Taikykite šiuos pataisymus dabar
- Nepavyko pašalinti „Bluetooth“ įrenginio „Windows 10/11“.
5. Paleiskite „Bluetooth“ palaikymo tarnybą
- Paspauskite Windows + R paleisti Bėk komandą, įveskite paslaugos.msc teksto lauke ir spustelėkite Gerai arba pataikyti Įeikite paleisti Paslaugos langas.
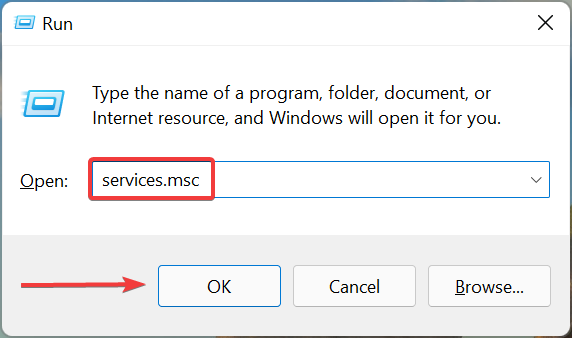
- Dabar suraskite Bluetooth palaikymo tarnyba, spustelėkite jį dešiniuoju pelės mygtuku ir pasirinkite Savybės iš kontekstinio meniu. Arba galite tiesiog dukart spustelėti paslaugą.

- Spustelėkite ant Paleidimo tipas išskleidžiamajame meniu ir pasirinkite Automatinis iš parinkčių sąrašo.
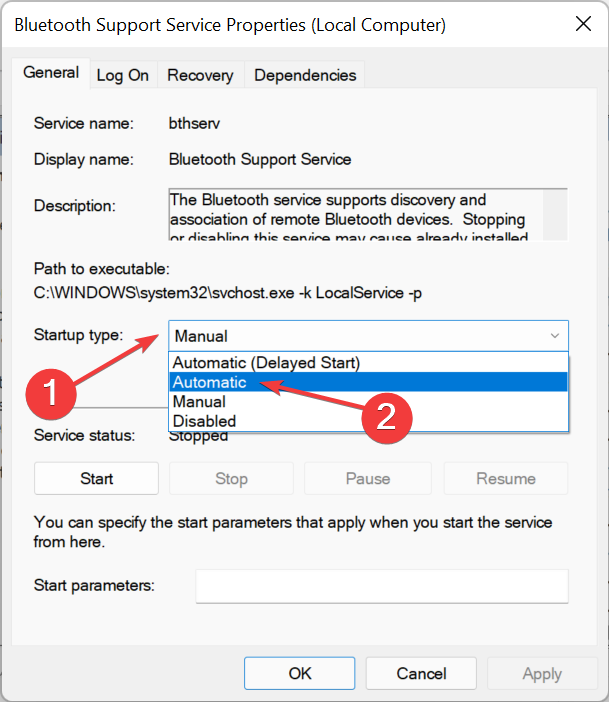
- Jei paslauga neveikia, spustelėkite Pradėti mygtuką apačioje Paslaugos būsena, palaukite, kol paslauga pradės veikti, tada spustelėkite Gerai apačioje, kad išsaugotumėte pakeitimus.

- Baigę iš naujo paleiskite kompiuterį, kad šie pakeitimai visiškai įsigaliotų.
6. Atnaujinkite „Windows 11“.
- Paspauskite Windows + aš paleisti Nustatymai programą ir pasirinkite Windows "naujinimo iš skirtukų sąrašo naršymo srityje kairėje.
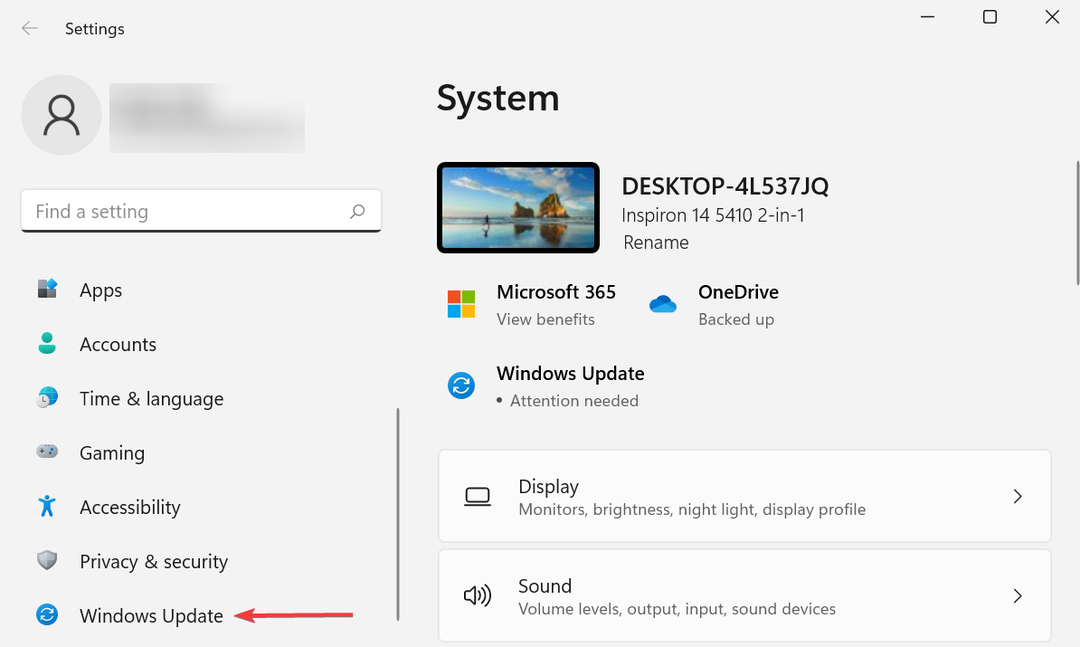
- Toliau spustelėkite Tikrinti, ar yra atnaujinimų dešinėje.

- Jei po nuskaitymo sąraše yra kokių nors naujesnių versijų, spustelėkite Atsisiųskite ir įdiekite.

Jei naudojate senesnę „Windows“ versiją, tikėtina, kad tai gali sukelti klaidų. Todėl rekomenduojama nuolat atnaujinti naujausią versiją.
Atnaujinę OS, būtinai iš naujo paleiskite OS, kad pakeitimai įsigaliotų, tada patikrinkite, ar „Windows 11“ įrenginių tvarkytuvėje nėra „Bluetooth“ klaidos.
7. Paleiskite SFC ir DISM nuskaitymą
- Paspauskite Windows + S paleisti Paieška meniu, įveskite „Windows“ terminalas viršuje esančiame teksto lauke dešiniuoju pelės mygtuku spustelėkite atitinkamą paieškos rezultatą ir pasirinkite Paleisti kaip administratorius iš kontekstinio meniu.

- Spustelėkite Taip viduje UAC (vartotojo abonemento valdymas) iššokantis raginimas.

- Dabar spustelėkite žemyn nukreiptą rodyklę viršuje ir pasirinkite Komandinė eilutė iš parinkčių sąrašo. Arba galite pataikyti Ctrl + Shift + 2 pradėti Komandinė eilutė naujame skirtuke.

- Įveskite / įklijuokite šias tris komandas atskirai ir paspauskite Įeikite po kiekvieno paleisti DISM įrankis.
DISM /Prisijungęs /Išvalymo vaizdas /Patikrinkite sveikatąDISM /Prisijungęs /Išvalymo vaizdas /ScanHealthDISM /Prisijungęs /Išvalymo vaizdas /Sveikatos atkūrimas - Paleidę šiuos tris, vykdykite šią komandą, kad paleistumėte SFC nuskaityti.
sfc /scannow
Jei aukščiau išvardyti metodai nepadėjo, klaida gali būti sugadinti sistemos failai. Ir DISM įrankio paleidimas ir SFC nuskaitymas yra geriausi būdai juos pašalinti.
SFC (Sistemos failų tikrintuvas) nuskaitymas ieško sugadintų sistemos failų ir, jei tokių randama, pakeičia juos talpykloje esančia kompiuteryje saugoma kopija.
DISM įrankis ieško problemų, susijusių su „Windows“ atvaizdu, ir gali modifikuoti „Windows“ diegimo laikmeną, kad išspręstų visas problemas.
8. Atlikite sistemos atkūrimą
Jei nė vienas iš aukščiau išvardytų pataisymų nepadėjo, tai gali būti kita problema. Bet kad ir kas tai būtų, atlieka sistemos atkūrimą turėtų padėti lengvai jį pašalinti.
Kai atkuriate sistemą, tiksliai atsitinka, kad sistema grąžinama į ankstesnį tašką. Tai pasiekiama iš naujo sukonfigūravus nustatymus, pašalinus neseniai įdiegtas programas ir anuliuojant tam tikrus kitus pakeitimus.
Taigi, jei turite atkūrimo tašką, sukurtą prieš pirmą kartą susidūrus su klaida, jį pasirinkus problema turėtų būti išspręsta. Jei viskas klostysis ne taip, kaip tikėjotės, visada galite anuliuoti sistemos atkūrimą.
Be to, jei atkūrimas neveikia, galite atstatyti Windows 11 gamyklinius nustatymus. Tai tikrai pradės veikti, o „Windows 11“ įrenginių tvarkytuvėje trūkstamas „Bluetooth“ klaida bus ištaisyta.
Kaip pridėti „Bluetooth“ įrenginį sistemoje „Windows 11“?
PASTABA
Prieš atlikdami toliau išvardytus veiksmus, įsitikinkite, kad įrenginyje, prie kurio jungiatės, įjungtas „Bluetooth“ ryšys ir jis veikia susiejimo režimu.
- Paspauskite Windows + aš paleisti Nustatymai programą ir pasirinkite Bluetooth ir įrenginiai iš kairėje pateiktų skirtukų.
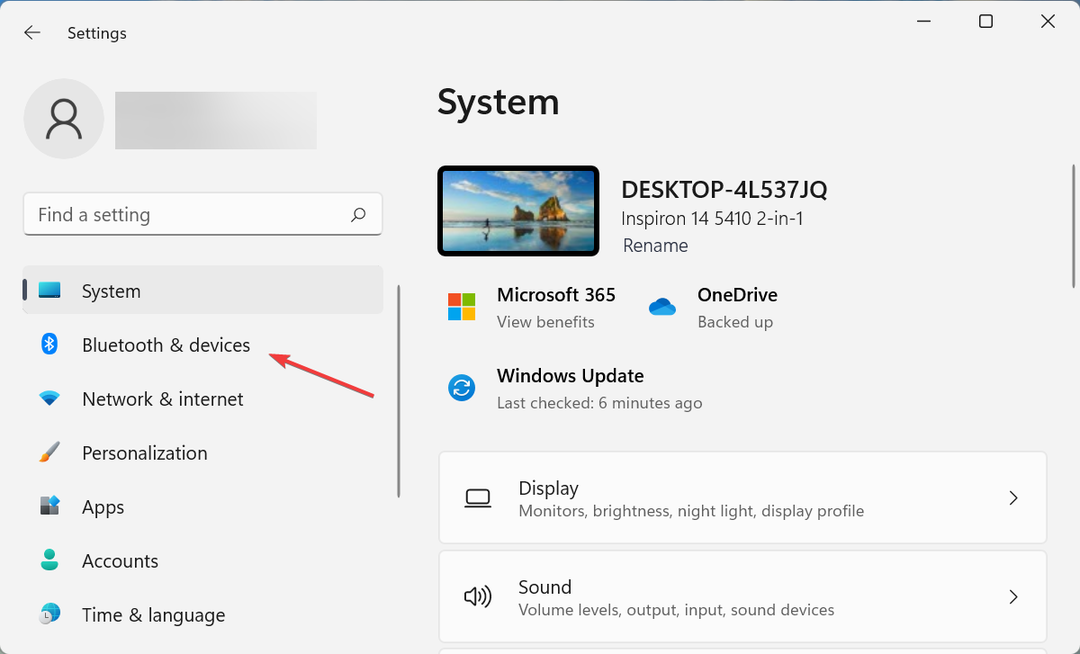
- Dabar su Bluetooth perjungimas įjungtas, spustelėkite Pridėti įrenginį variantas.

- Pasirinkite atitinkamą kategoriją pagal prijungtą įrenginį.

- Palaukite, kol čia pasirodys įrenginys, tada spustelėkite jį. Daugumoje įrenginių ryšys turėtų būti užmegztas per kelias sekundes.

- Jei jungiate telefoną ar kitus panašius įrenginius, jis paprašys patvirtinti, ar abiejų įrenginių ekrane rodomas kodas yra vienodas. Jei taip, patvirtinkite tą patį įrenginyje ir spustelėkite Prisijungti.
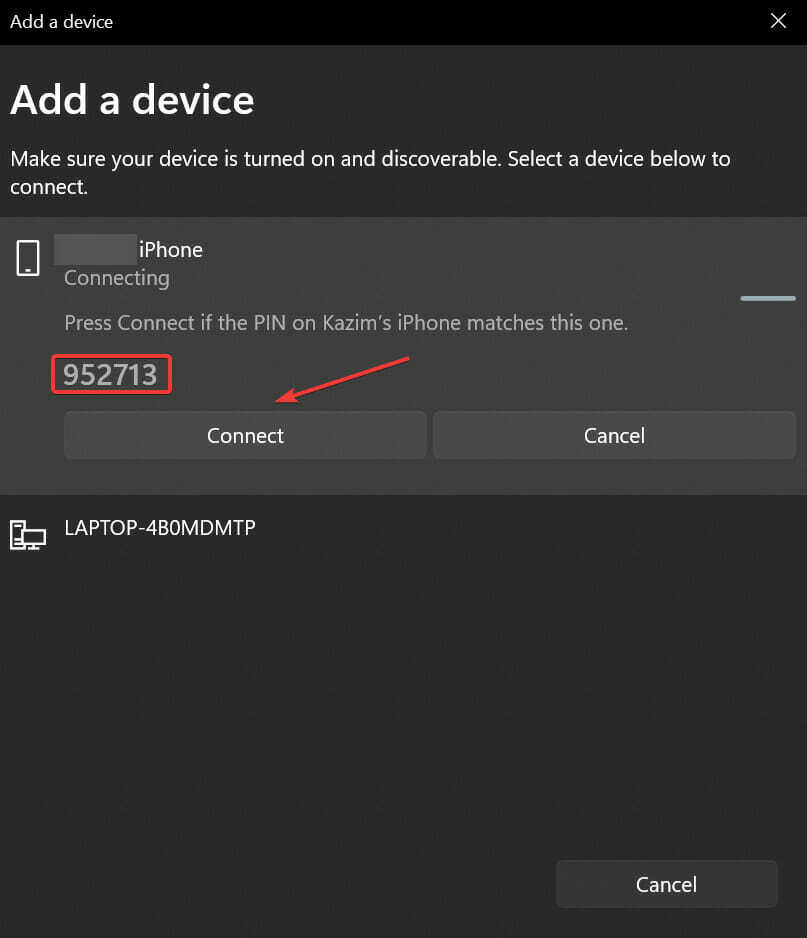
Baigę abu įrenginiai turi būti prijungti. Be to, tai yra vienkartinis procesas, o įrenginiai bus automatiškai prijungti, kai kitą kartą bus diapazone, atsižvelgiant į tai, kad „Bluetooth“ yra įjungtas abiejuose įrenginiuose.
Tai viskas, ko trūksta „Bluetooth“ įrenginio Įrenginių tvarkytuvėje sistemoje „Windows 11“ ir svarbiausių jos pataisymų. Be to, dabar žinote, kaip prijungti bet kurį įrenginį prie kompiuterio per "Bluetooth".
Be to, atminkite, kad yra keli būdai įjungti „Bluetooth“ sistemoje „Windows 11“., o tinkamas kiekvieno iš jų supratimas padės greitai jį įjungti, neatsižvelgiant į sistemos būseną.
Toliau esančiame komentarų skyriuje papasakokite mums, kuris pataisymas veikė, ir savo patirtį naudojant „Windows 11“.


