Daugelis „Windows“ vartotojų pamiršta ištrinti naršymo istoriją ir duomenis iš sistemos naršyklės, o tai gali būti pavojinga, jei kas nors kitas ja naudosis be leidimo. Jie gali ištrinti tik naršymo istoriją sistemos naršyklėje, o ne neleisti naršyklei saugoti duomenų neribotą laiką.
Todėl mes sukūrėme keletą koncepcijų ir strategijų, kaip neleisti naršyklei išsaugoti naršymo istorijos sistemoje.
Jei ieškote būdo, kaip neleisti „Chrome“ ir „Edge“ naršyklėms išsaugoti naršymo istorijos jūsų kompiuteryje, instrukcijas rasite šiame įraše.
SKELBIMAS
PASTABA: Prieš pradėdami, padarykite a atsarginė registro failo kopijakad galėtumėte bet kada ją atkurti, jei kas nors nutiktų. Nes tai gali visiškai sunaikinti sistemą.
Kaip neleisti „Chrome“ išsaugoti naršymo istorijos ir duomenų naudojant registro rengyklę
1 veiksmas: paspauskite Windows + R klaviatūros klavišus kartu, kad atidarytumėte Bėk komandų langelis.
2 veiksmas: įveskite regedit laukelyje Vykdyti ir paspauskite Įeikite klavišą, kad atidarytumėte Registro redaktorius.
3 veiksmas: priimkite UAC raginimą spustelėdami Taip tęsti.

4 veiksmas: atidarę registro rengyklę, nukopijuokite ir įklijuokite žemiau esantį kelią į tuščią ir aiškią adreso juostą, tada paspauskite Įeikite.
HKEY_LOCAL_MACHINE\SOFTWARE\Policies
5 veiksmas: pasiekus politika registro raktą, dešiniuoju pelės mygtuku spustelėkite jį ir užveskite pelės žymeklį Nauja ir tada pasirinkite Raktas iš sąrašo, kad sukurtumėte naują registro raktą dalyje Politika, kaip parodyta toliau.
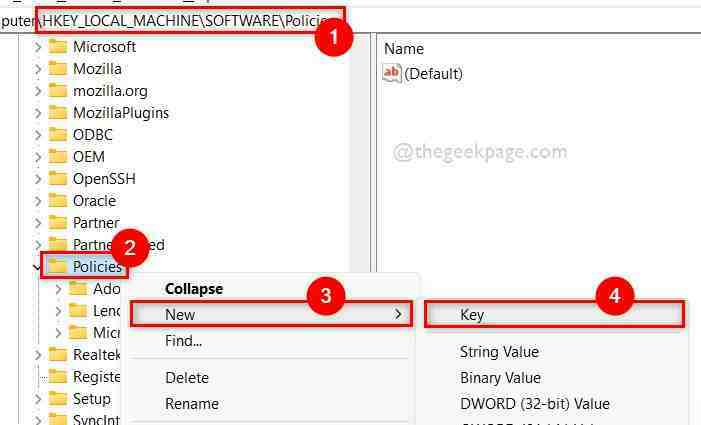
6 veiksmas: naujai suformuotas registro raktas turėtų būti pervardytas į Google.
7 veiksmas: tada dar kartą sukurkite naują registro raktą Google dešiniuoju pelės mygtuku spustelėdami jį ir pasirinkdami Naujas > Raktas kaip parodyta žemiau.

SKELBIMAS
8 veiksmas: pervardykite į Chrome.
9 veiksmas: Baigę dešiniuoju pelės mygtuku spustelėkite Chrome ir spustelėkite Nauja > DWORD (32 bitų) reikšmė iš kontekstinio meniu.

10 veiksmas: pervardykite šią naujai sukurtą DWORD reikšmę į SavingBrowserHistoryDisabled.
11 veiksmas: atidarykite jį dukart spustelėdami.
12 veiksmas: lange paspauskite Enter 1 viduje Vertės duomenys lauką ir spustelėkite Gerai atlikti pakeitimus.

13 veiksmas: tai atlikę uždarykite registro rengyklę ir vieną kartą paleiskite sistemą iš naujo.
14 veiksmas: Kai sistema paleidžiama, pradėkite naudoti „Chrome“ naršyklę ir patikrinkite, ar ji išsaugo naršymo istoriją ir duomenis, ar ne.
Tikimės, kad tai išsprendė jūsų problemą.
Kaip neleisti „Microsoft Edge“ išsaugoti naršymo istoriją ir duomenis naudojant registro rengyklę
1 veiksmas: paspauskite Windows klaviatūros klavišą ir įveskite registro redaktorius.
2 veiksmas: tada pasirinkite Registro redaktorius iš paieškos rezultatų, kaip parodyta toliau.
3 veiksmas: spustelėkite Taip UAC raginimui tęsti.
SKELBIMAS
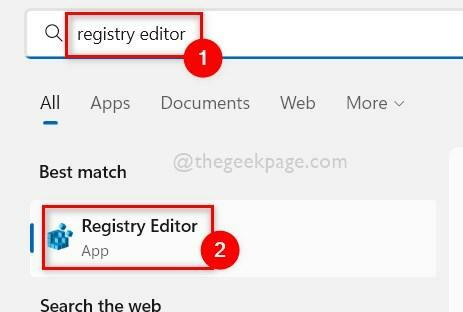
4 veiksmas: nukopijuokite ir įklijuokite toliau pateiktą kelią į adreso juostą ir paspauskite Įeikite Raktas.
HKEY_LOCAL_MACHINE\SOFTWARE\Policies\Microsoft
5 veiksmas: dešiniuoju pelės mygtuku spustelėkite Microsoft registro raktą ir pasirinkite Naujas > Raktas Norėdami sukurti naują registro raktą.

6 veiksmas: pervardykite šį raktą į Kraštas.
7 veiksmas: Tada dešiniuoju pelės mygtuku spustelėkite Kraštas registro raktą ir pasirinkite Nauja ir tada spustelėkite DWORD (32 bitų) reikšmė iš kontekstinio meniu, kaip parodyta toliau.

8 veiksmas: pavadinkite šį DWORD SavingBrowserHistoryDisabled.
9 veiksmas: dukart spustelėkite jį ir, kai jis atsidarys, paspauskite Enter 1 Vertės duomenyse ir spustelėkite GERAI.
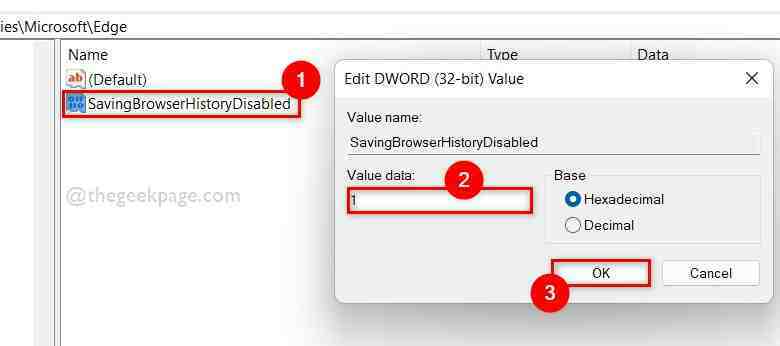
10 veiksmas: uždarykite registro rengyklės langą.
11 veiksmas: iš naujo paleiskite sistemą ir palaukite, kol ji bus paleista.
SKELBIMAS
Dabar patikrinkite, ar „Edge“ naršyklė išsaugo naršymo istoriją, ar ne.
Tai viskas.
Tikimės, kad šis įrašas buvo informatyvus. Praneškite mums toliau pateiktame komentarų skyriuje.
Ačiū!


