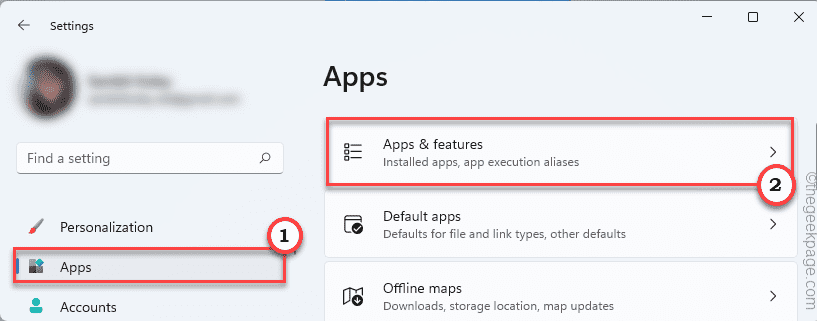„Mozilla Firefox“ užima trečią vietą naršyklių vartotojų sąraše tarp „Google Chrome“, „Safari“, „Opera“ ir kt. Tačiau kartais atidarydami „Firefox“ vartotojai skundėsi klaidos pranešimu „Nepavyko įkelti XPCOM!“. Ši klaida neleidžia „Mozilla Firefox“ atsidaryti. Jei esate vienas iš tų vartotojų, ieškančių skubaus sprendimo, jūs tiesiog atsidūrėte tinkamoje vietoje.
Greiti pataisymai –
SKELBIMAS
1. Pabandykite vieną kartą iš naujo paleisti įrenginį. Tada pabandykite dar kartą atidaryti „Firefox“.
2. Patikrinkite interneto ryšį.
Turinys
1 pataisymas – atnaujinkite „Firefox“.
Prieš darydami ką nors kita, pabandykite atnaujinti „Firefox“.
1. Turite paspausti ⊞ Win klavišas + R.
2. Vykdymo terminale pasta tai ir pataikė Įeikite.
appwiz.cpl

Tai atvers programas ir funkcijas.
3. Šiame įdiegtų programų sąraše dešiniuoju pelės mygtuku bakstelėkite „„Mozilla Firefox“ (x64 en-US)“ ir bakstelėkite „Pašalinkite“.

4. „Firefox Uninstaller“ lange spustelėkite „Atnaujinkite Firefox“.

SKELBIMAS
Tai automatiškai atnaujins „Firefox“ fone. Kai jis bus atnaujintas, „Firefox“ bus atidarytas automatiškai.
Išbandykite, ar tai veikia, ar ne.
2 pataisymas – pašalinkite „Firefox“ ir atlikite švarų diegimą
Geriausias būdas išspręsti šią problemą – pašalinti „Firefox“ iš sistemos ir iš naujo įdiegti.
1 veiksmas – pašalinkite „Firefox“.
1. Iš pradžių reikia paspausti „Windows“ klavišas ir X raktai kartu.
2. Tada spustelėkite „Programos ir funkcijos“, kad pasiektumėte puslapį „Nustatymai“.

3. Kai pasieksite nustatymų langą, slinkite žemyn iki „„Mozilla Firefox“ (x64 en-US)“.
Paieškos rezultatuose pamatysite „Mozilla Firefox“.
4. Tada bakstelėkite trijų taškų (⋮) meniu ir spustelėkite „Pašalinkite“.
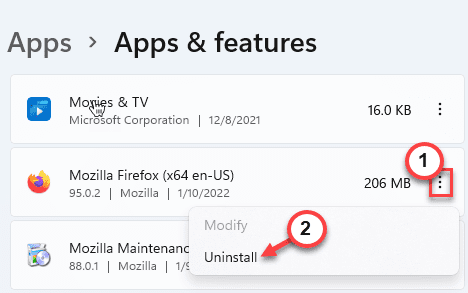
5. Toliau bakstelėkite „Pašalinkite“, kad visiškai pašalintumėte naršyklę iš savo įrenginio.

SKELBIMAS
6. Dabar bakstelėkite „Kitas“ Firefox pašalinimo programoje.

Dabar atlikite veiksmus, kad visiškai pašalintumėte „Firefox“ iš savo įrenginio.
7. Pašalinę „Firefox“, grįžkite į „Nustatymų“ puslapį.
8. Ieškokite "„Mozilla“ techninės priežiūros paslauga“ programa. Tada bakstelėkite trijų taškų meniu ir bakstelėkite „Pašalinkite“.

9. Dar kartą bakstelėkite „Pašalinkite“.

Tada pašalinę programą uždarykite nustatymų puslapį.
2 veiksmas – išvalykite Temp failus
Išvalius laikinuosius failus turėtų būti pašalinti sugadinti „Firefox“ failai.
1. Iš pradžių paspauskite „Windows“ klavišas + R raktai kartu.
2. Tada tipo šį kodą Vykdyti skydelyje ir paspauskite Įeikite.
C:\Users\%username%\AppData\Local\Mozilla\Firefox
SKELBIMAS

[
Jei negalite pasiekti Mozilla aplanko iš Run terminalo, atlikite šiuos veiksmus:
a. Atidarykite „File Explorer“.
b. Atsidarius „File Explorer“, bakstelėkite trijų taškų (⋯) meniu juostoje.
c. Tada bakstelėkite „Galimybės“.

d. Aplanko parinkčių ekrane eikite į „Žiūrėti“ skirtuką.
e. Po to perjunkite „Rodyti paslėptus failus, aplankus ir diskus" Meniu.

f. Galiausiai bakstelėkite „Taikyti“ ir „Gerai“, kad išsaugotumėte šį pakeitimą.

Tai padės peržiūrėti paslėptus failus ir aplankus.
SKELBIMAS
g. Tada eik šiuo keliu -
C:\Vartotojai\Jūsų slapyvardis\AppData\Local\Mozilla\Firefox
Čia, "Jūsų slapyvardis“ reiškia jūsų paskyros pavadinimą jūsų sistemoje.
]
3. Pašalinti viskas iš Firefox aplanko.

4. Po to dešiniuoju pelės mygtuku bakstelėkite ⊞ Laimėk ir bakstelėkite „Bėk“.
5. Po to tipo šį kodą ir paspauskite Įeikite Norėdami pasiekti aplanką Temp.
%temp%
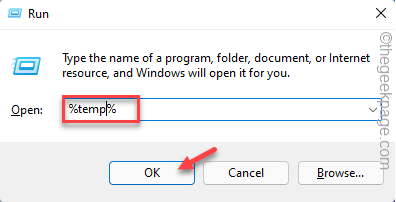
6. Kai atsidarys aplankas Temp, pele pasirinkite visą ten matomą turinį.
7. Po to paspauskite „Ištrinti“ klavišą, kad pašalintumėte viską iš aplanko Temp.

8. „File Explorer“ ekrane eikite šiuo keliu –
C:\Windows\Temp
SKELBIMAS
9. Čia pamatysite kelis aplankus ir žurnalo failus. Pasirinkite viską ir bakstelėkite šiukšliadėžės piktograma viską pašalinti.

Baigę uždarykite „File Explorer“ langą.
3 veiksmas – atsisiųskite ir įdiekite „Firefox“.
1. Dabar atsisiųskite ir įdiekite naujausią versiją Mozilla Firefox.
2. Tada tiesiog paleiskite sąrankos failą.
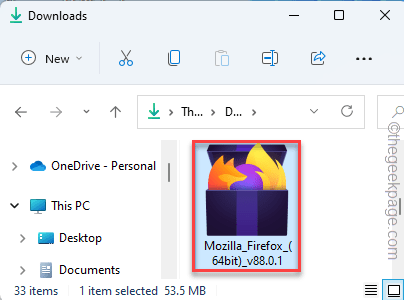
Dabar vykdykite ekrane pateikiamas instrukcijas, kad užbaigtumėte diegimo procesą.
Įdiegę atidarykite „Firefox“ ir patikrinkite, ar jis veikia. Jei „Nepavyko įkelti XPCOM!“ vis tiek rodomas, pereikite prie kito sprendimo.
3 pataisymas – sukurkite naują „Firefox“ profilį
Tai gali būti jūsų profilio sugadinimo problema. Taigi, galite tiesiog sukurti naują „Firefox“ profilį.
1. Dešiniuoju pelės mygtuku spustelėkite ⊞ Laimėjimo klavišas ir bakstelėkite „Bėk“.
2. Toliau, rašyti tai ir spustelėkite „Gerai“.
firefox.exe -p

SKELBIMAS
3. Kai atsidarys „Firefox-Choose“ vartotojo profilio puslapis, bakstelėkite „Sukurti profilį…“.

4. Tada bakstelėkite „Kitas“, kad pereitumėte į profilio kūrimo veiksmą.

5. Toliau laukelyje įrašykite pageidaujamą vartotojo vardą (pvz. – Naujas vartotojas ir pan.).
6. Galiausiai bakstelėkite „Baigti“, kad užbaigtumėte procesą.

7. Kai pasieksite paskutinį žingsnį, įsitikinkite, kad „Naudokite pasirinktą profilį neprašydami paleidžiant“ yra dėžutė patikrinta.
8. Galiausiai bakstelėkite „Paleiskite „Firefox“.“, kad iš karto paleistumėte „Firefox“.
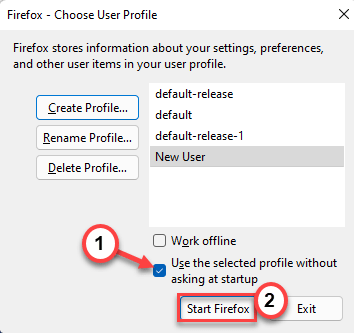
Kai ji bus paleista, patikrinkite, ar naršyklė veikia, ar ne. Jei jis veikia puikiai, galite tęsti savo darbą kaip anksčiau.
Be to, galite visiškai ištrinti senesnį profilį ir naudoti naują, kad išvengtumėte tolesnių problemų.
SKELBIMAS
4 pataisymas – patikrinkite, ar nėra laukiančių „Windows“ naujinimų
Kai kurie vartotojai dėl šios problemos kaltina pristabdytus „Windows“ naujinimus.
1. Atidarykite programą „Nustatymai“.
2. Kairėje pusėje palieskite „Windows "naujinimo“.
3. Tada spustelėkite „Tikrinti, ar yra atnaujinimų“.

„Windows“ patikrins, ar nėra laukiančių naujinimų, ir atitinkamai juos atsisiųs.
4. Atsisiuntę naujinimą bakstelėkite „Paleiskite iš naujo dabar“.
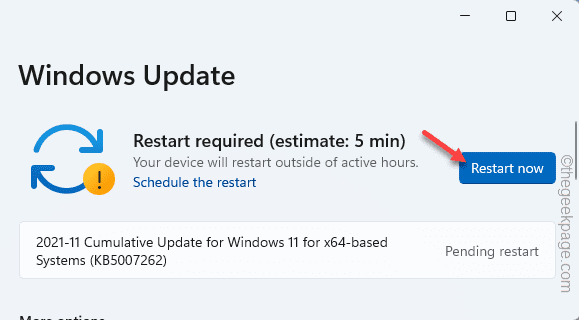
Tai iš naujo paleis sistemą ir užbaigs diegimo procesą.
5 pataisymas – išjunkite trečiosios šalies antivirusinę programą
Turėtumėte išjungti antivirusinę programą fone ir patikrinti, ar ji netrukdo „Firefox“, ar ne.
1. Iš pradžių užduočių juostoje bakstelėkite rodyklės piktogramą.
2. Tada dešiniuoju pelės mygtuku spustelėkite savo antivirusinę programą ir spustelėkite „Pristabdyti apsaugą“, kad labai trumpai apribotumėte antivirusinę.
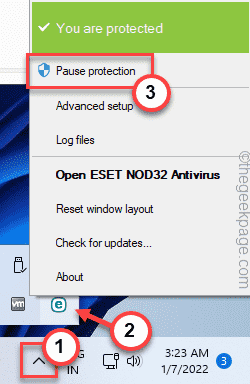
SKELBIMAS
Tada tiesiog paleiskite „Firefox“ ir patikrinkite, ar tai veikia.
Jūsų problema tikrai bus išspręsta.