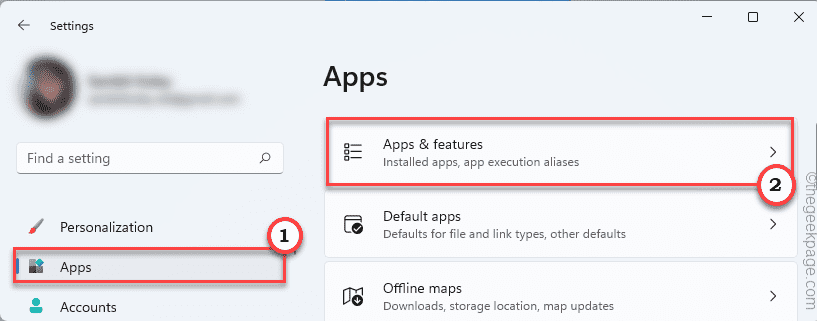Bėgant metams „Windows“ paįvairino savo saugos funkcijas, siūlydama tiek daug prisijungimo parinkčių milijardams vartotojų. Dabar žvilgsnis į besišypsantį veidą arba paprastas piršto prisilietimas gali atrakinti įrenginį. Viena iš šių prisijungimo funkcijų yra „Windows Hello“ PIN kodas. Kai kurie vartotojai neseniai susidūrė su problema, kai jie išvis negali pridėti ar pakeisti esamų PIN kodų sistemoje Windows! Jei taip pat susiduriate su šia problema, atlikite šiuos pataisymus.
Žingsniai prieš tęsiant –
Turite prisijungti prie sistemos naudodami savo paskyros slaptažodį. Norėdami prisijungti, atlikite šiuos veiksmus -
a. Paleiskite „Windows“.
b. Prisijungimo puslapyje pasirinkite savo paskyrą ir bakstelėkite „Prisijungimo parinktys“.
c. Tada spustelėkite konkrečią piktogramą, kad pasirinktumėte savo paskyros slaptažodį prisijungti.
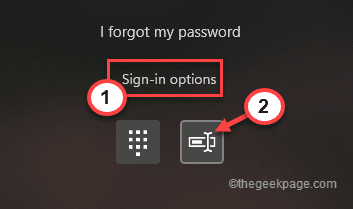
d. Tiesiog įveskite savo paskyros slaptažodį laukelyje ir bakstelėkite strėlės antgalis Norėdami prisijungti prie savo paskyros naudodami paskyros slaptažodį.
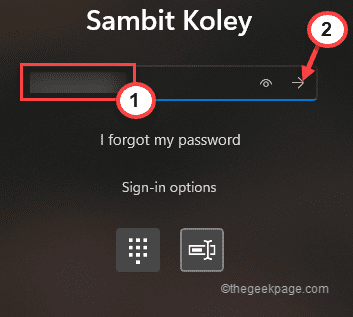
Kai prisijungsite naudodami savo administratoriaus paskyrą.
Turinys
1 pataisymas – naudokite „Install Unlocker“ paslaugų programą
Senesnį PIN kodą galite ištrinti naudodami Unlocker Utility.
1 žingsnis
1. Pirmiausia įveskite "cmd“ paieškos laukelyje.
2. Dabar dešiniuoju pelės mygtuku bakstelėkite „Komandinė eilutė“ ir „Paleisti kaip administratorius“.

3. Turite sukurti naują administratoriaus paskyrą. Taigi, vykdykite šią komandą.
tinklo vartotojo administratorius /aktyvus: taip

Taip jūsų sistemoje bus sukurta nauja administratoriaus paskyra.
2 žingsnis
Dabar savo sistemai turite naudoti Unlocker Utility ir naudodami ją galite ištrinti dabartinį NGC aplanką iš savo kompiuterio ir sukurti naują PIN kodą.
1. Atsisiųskite naujausią Unlocker Utility.
2. Atsisiuntę sąrankos failą, eikite į atsisiuntimo vietą.
3. Čia, tiesiog dukart paspausti ant "Unlocker Utility" kartą.
SKELBIMAS

4. Tada pasirinkite „Anglų“ ir spustelėkite „Gerai" Pereiti.

5. Tada vadovaukitės ekrane pateikiamomis instrukcijomis, kad tęstumėte toliau.
6. Dabar pasirinkite „Išplėstinė“ diegimo režimas.
7. Tada panaikinkite žymėjimą "Įdiekite „Delta“ įrankių juostą“ variantas.
8. Po to bakstelėkite „Kitas" Pereiti.

9. Dabar užbaikite diegimą vadovaudamiesi ekrane pateikiamomis instrukcijomis.
10. Paskutiniame etape prieš diegdami įsitikinkite, kad turite patikrinta "Explorer plėtinys" dėžė. Tada bakstelėkite „Diegti" Pereiti.

11. Galiausiai, kai diegimo procesas baigsis, bakstelėkite „Baigti“, kad užbaigtumėte procesą.
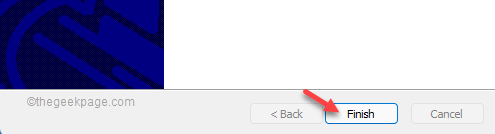
3 veiksmas
Dabar galite pašalinti NGC aplanką, kuriame saugoma su PIN informacija.
1. Paspauskite „Windows“ klavišas + E raktai. Tai atidarys „File Explorer“.
2. Atsidariusiame lange „File Explorer“ eikite į šį aplanką tokiu būdu –
C:\Windows\ServiceProfiles\LocalService\AppData\Local\Microsoft
[
Kai einate į Ngc aplanką, galite nematyti „Programos duomenys“ aplanką, nes jis paprastai yra paslėptas. Taigi, atlikite šiuos veiksmus, kad parodytumėte visus paslėptus elementus „File Explorer“.
1. „File Explorer“ ekrane spustelėkite trijų barų parinktį meniu juostoje.
2. Tada bakstelėkite „Galimybės“.

3. Dabar lange „Aplanko parinktys“ eikite į „Žiūrėti" skyrius.
4. Kitas, patikrinti "Rodyti paslėptus failus, aplankus ir diskus“ variantas.

6. Norėdami išsaugoti šį pakeitimą, bakstelėkite „Taikyti“ ir „Gerai“.

]
3. Dabar dešiniuoju pelės mygtuku bakstelėkite „Ngc“ aplanką ir spustelėkite „Rodyti daugiau parinkčių“.

4. Tada bakstelėkite „ Atrakinimas“, kad paleistumėte atrakinimo įtaisą.
Atrakinimas“, kad paleistumėte atrakinimo įtaisą.

5. Atrakinimo lange pasirinkite „Ištrinti“ iš išskleidžiamojo sąrašo.
6. Po to bakstelėkite „Gerai" Pereiti.

Ištrynę aplanką, uždarykite „File Explorer“. Tada perkrauti sistemoje, vėl prisijunkite prie sistemos naudodami savo paskyros slaptažodį.
Jei negalite pereiti prie paskyros naudodami senesnį slaptažodį, galite prisijungti naudodami administratoriaus paskyrą, kurią sukūrėte atlikdami pirmąjį veiksmą.
Dabar pabandykite pridėti naują PIN kodą.
2 pataisymas – naudokite registro rengyklę
Yra registro koregavimas, kurį galite atlikti, kad vartotojai galėtų sukurti naują jūsų sistemos PIN kodą.
1. Vieną kartą paspauskite „Windows“ klavišą ir įveskite „regedit.msc“ užduočių juostos paieškos laukelyje.
2. Po to bakstelėkite „Registro redaktorius“, kad jį atidarytumėte.

Įspėjimas – Jūsų registre sukursime naują vertę. Dėl įrenginio saugumo rekomenduojame prieš atliekant bet kokius pakeitimus sukurti atsarginę registro kopiją. Tiesiog atlikite šiuos veiksmus, kad sukurtumėte atsarginę kopiją –
a. Iš pradžių spustelėkite „Failas“ variantas.
b. Po to bakstelėkite „Eksportuoti…“, kad sukurtumėte naują registro atsarginę kopiją savo sistemoje.

Tiesiog pavadinkite šią atsarginę kopiją ir išsaugokite ją saugioje vietoje savo sistemoje.
3. Kai pasirodys registro rengyklės langas, eikite šiuo keliu -
HKEY_LOCAL_MACHINE\SOFTWARE\Policies\Microsoft\Windows\System
4. Dabar dešiniajame ekrane turite sukurti naują DWORD.
5. Taigi, tiesiog dešiniuoju pelės mygtuku bakstelėkite tarpą ir bakstelėkite „Naujas>“ ir „DWORD (32 bitų) reikšmė“.
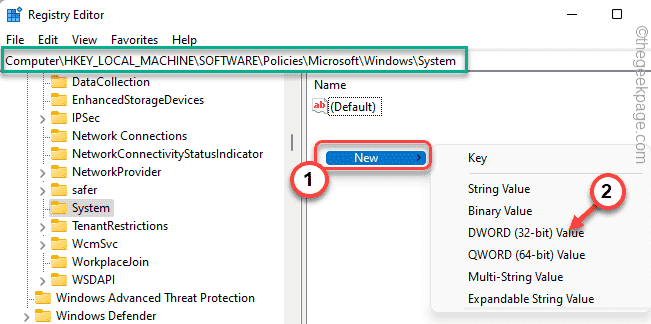
6. Tada pavadinkite šią reikšmę kaip "AllowDomainPINLogon“.
7. Kai pavadinsi raktą, dukart paspausti kad pakeistų jo vertę.

8. Tiesiog nustatykite reikšmę į "1“.
9. Po to bakstelėkite "Gerai“, kad išsaugotumėte pakeitimus.

Baigę uždarykite registro rengyklę. Baigę iš naujo paleiskite sistemą.
Dabar galite lengvai sukurti savo paskyros PIN kodą.
4 taisymas – naudokite Pamiršau PIN parinktį
Jei niekas neveikia, galite iš naujo nustatyti PIN iš prisijungimo puslapio nejudindami kompiuterio.
Norėdami tai padaryti, turite prisijungti prie interneto.
1. Kai pasieksite prisijungimo puslapį, bakstelėkite „Pamiršau savo PIN kodą“.

Bus rodoma jūsų „Microsoft“ paskyra. Turite prie jo prisijungti.
2. Taigi, įveskite paskyros slaptažodį ir bakstelėkite „Prisijungti“.

3. Jūsų prieiga turi būti patvirtinta naudojant 6 skaitmenų kodą. Bakstelėkite „El. paštas“.
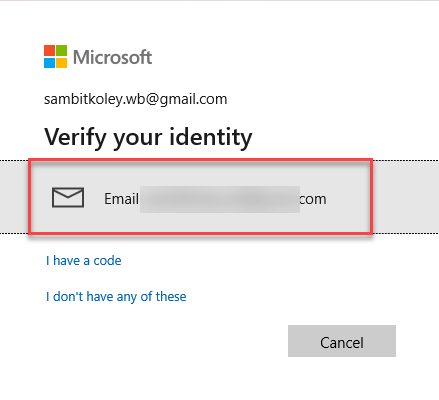
Kodą el. laiške galite gauti iš kito įrenginio.
4. Dabar įveskite kodą atitinkamoje vietoje.
5. Tada spustelėkite „Patvirtinti“, kad užbaigtumėte patvirtinimą.

Sėkmingai patvirtinus galėsite iš naujo nustatyti PIN kodą.
6. Tiesiog įveskite PIN kodą vieną kartą laukelyje.
7. Dar kartą įveskite PIN kodą.
8. Po to bakstelėkite „Gerai" Pereiti.

Kai tai padarysite, galėsite naudoti naują PIN, kad vėl pasiektumėte paskyrą.