- Vartotojai gali pasiekti savo „Android“ įrenginį iš savo kompiuterio naudodami telefono nuorodą (anksčiau – jūsų telefonas).
- Išmanieji telefonai gali būti prijungti prie kompiuterio naudojant USB kabelį, tačiau vartotojai neturės galimybės matyti žinučių ir telefono skambučių arba į juos atsakyti.
- Blokavimo funkcijos, pvz., lėktuvo režimas ir akumuliatoriaus tausojimo priemonė, gali trukdyti Telefono nuorodai tinkamai veikti ir prisijungti prie įrenginio.

XĮDIEGTI PASPUSTELĖT ATSISIUNČIŲ FAILĄ
Ši programinė įranga palaikys jūsų tvarkykles ir veiks, taip apsaugodama jus nuo įprastų kompiuterio klaidų ir aparatinės įrangos gedimų. Patikrinkite visas savo tvarkykles dabar atlikdami 3 paprastus veiksmus:
- Atsisiųskite DriverFix (patvirtintas atsisiuntimo failas).
- Spustelėkite Pradėti nuskaitymą rasti visas problemines tvarkykles.
- Spustelėkite Atnaujinti tvarkykles gauti naujų versijų ir išvengti sistemos veikimo sutrikimų.
- DriverFix atsisiuntė 0 skaitytojai šį mėnesį.
„Microsoft“ vartotojai gali prijungti telefoną prie kompiuterio naudodami programą „Phone Link“ (anksčiau vadinta „Your Phone“). Ši programa leidžia jūsų „Windows“ kompiuteriui pasiekti nuotraukas, tekstus, pranešimus ir kitus jūsų telefono duomenis.
„Phone Link“ turės galimybę atspindėti „Android“ įrenginio ekraną. Šiuo metu ši funkcija vis dar yra beta versijos kai kuriuose „Samsung“ išmaniuosiuose telefonuose.
Naudotojai vis tiek gali prijungti „Android“ įrenginį prie kompiuterio naudodami USB kabelį, tačiau tai leidžia tik perkelti failus, nuotraukas, muziką ir kitą laikmeną tarp kompiuterio ir išmaniojo telefono. Norėdami pasiekti tekstinius pranešimus ir telefono skambučius, vartotojai turi naudoti telefono nuorodą.
Tačiau vartotojai pranešė apie problemas, kai „Windows 11“ neatpažįsta jų „Android“ telefonų. Norėdami išspręsti šią problemą, vadovaukitės toliau pateiktais sprendimais. Jei turite problemų su „Windows 11“ neatpažįstamas „Android Debug Bridge“ (ADB)., turime tam sprendimų.
Kaip prijungti „Android“ telefoną prie kompiuterio naudojant „Phone Link“?
- Spustelėkite Pradėti ir atidaryti Nustatymai (arba paspauskite Windows + aš).
- Pasirinkite Bluetooth ir įrenginiai ir slinkite žemyn iki Tavo telefonas.

- Spustelėkite Atidarykite savo telefoną ir pasirinkite Pradėti.

- Prisijungti su savo „Microsoft“ paskyra.
- Savo mobiliajame įrenginyje eikite į www.aka.ms/yourpc ir paspauskite įvesti.

- Jei taip pateksite į „Google Play“ parduotuvę, įdiekite Nuoroda į Windows programėlė.

- Vykdykite programėlės raginimus, kol QR kodas bus paruoštas nuskaityti.
- Kompiuteryje patikrinkite Turiu paruoštą nuorodą į „Windows“ programą, tada Susiekite su QR kodu.

Telefono ir kompiuterio prijungimas turi daug privalumų. Vartotojai gali lengvai pasiekti savo pranešimus, tekstus, nuotraukas ir telefono skambučius iš savo kompiuterio.
Kaip ištaisyti, kad „Windows 11“ neatpažįsta „Android“ telefono?
1. Patikrinkite sistemos reikalavimus
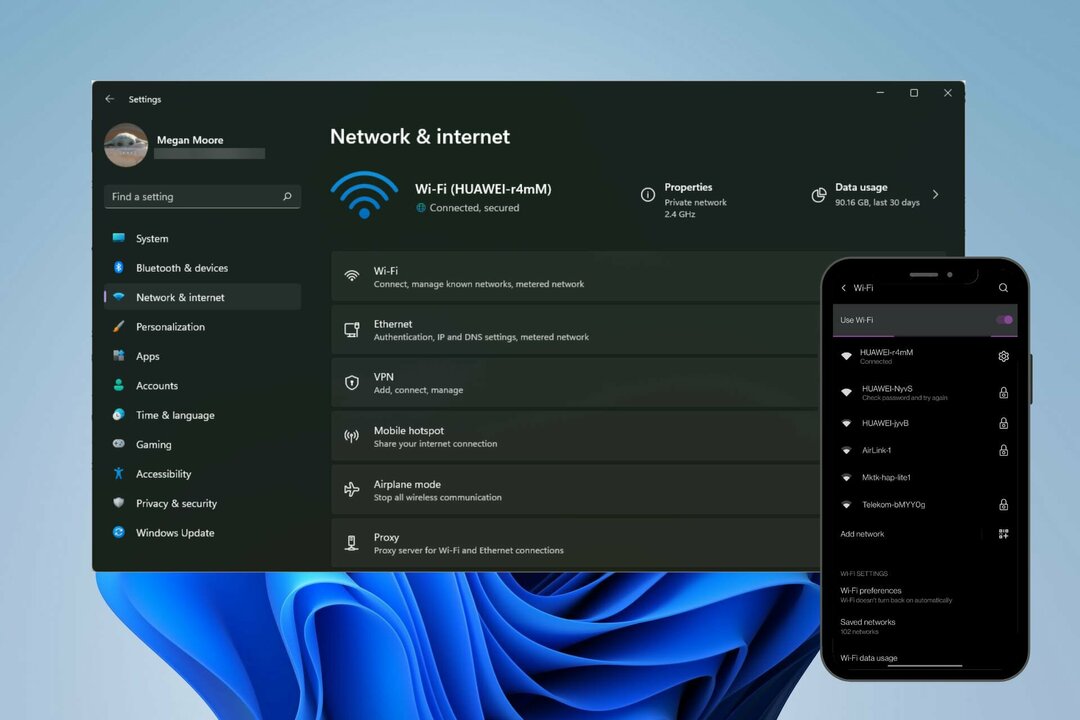
Kad „Phone Link“ veiktų tinkamai, naudotojams reikia „Windows 10“ arba „Windows 11“ kompiuterio ir „Android“ įrenginio, kuriame veikia „Android 7.0“ arba naujesnė versija. Vartotojai gali patikrinti, kokią „Android“ versiją jie turi, nustatymų skiltyje „Apie telefoną“.
Vartotojai taip pat turi įsitikinti, kad jų išmanusis telefonas ir kompiuteris yra prijungti prie to paties WIFI tinklo. Telefono nuoroda jūsų kompiuteryje ir nuoroda į Windows programą Android sistemoje turi turėti tą pačią „Microsoft“ paskyros prisijungimo informaciją, kad būtų galima tinkamai prisijungti.
2. Iš naujo įdiekite tvarkykles
- Dešiniuoju pelės mygtuku spustelėkite Pradėti ir pasirinkite Bėk (arba paspauskite Windows + R).
- Tipas devmgmt.msc ir spustelėkite Gerai.

- Įsitikinkite, kad „Android“ įrenginys prijungtas per USB, ir suraskite Nešiojamieji įrenginiai, tada išplėskite jį, kad rastumėte savo įrenginį.

- Dešiniuoju pelės mygtuku spustelėkite ir pasirinkite Pašalinkite įrenginį.

- Atjunkite įrenginį ir perkrauti savo kompiuterį.
- Prijunkite „Android“ įrenginį.
Kartais „Windows 11“ gali neturėti naujausių jūsų įrenginio tvarkyklių arba jos nėra tinkamai įdiegtos. Atlikus švarų tvarkyklės nustatymą iš naujo, kompiuteris gali atpažinti „Android“ įrenginį.
Kad visos tvarkyklės veiktų tinkamai, rekomenduojame naudoti DriverFix. Ši programinė įranga automatiškai tikrina, ar nėra klaidingų tvarkyklių ir nenaudingų failų, kurie gali turėti įtakos jūsų kompiuteriui.
Eksperto patarimas: Kai kurias kompiuterio problemas sunku išspręsti, ypač kai kalbama apie sugadintas saugyklas arba trūkstamus „Windows“ failus. Jei kyla problemų taisant klaidą, jūsų sistema gali būti iš dalies sugedusi. Rekomenduojame įdiegti „Restoro“ – įrankį, kuris nuskaitys jūsų įrenginį ir nustatys gedimą.
Paspauskite čia atsisiųsti ir pradėti taisyti.
„DriverFix“ užtikrins, kad visos jūsų kompiuterio tvarkyklės bus automatiškai atnaujintos ir veiks sklandžiai, todėl naudotojai neteks jas atnaujinti rankiniu būdu.
⇒Gaukite DriverFix
3. Sureguliuokite akumuliatoriaus optimizavimo funkcijas
- „Android“ įrenginyje atidarykite Nustatymai.
- Atviras Programos ir pranešimai tada Žiūrėti visas programas.

- Ieškoti Nuoroda į Windows ir bakstelėkite programą.

- Išskleisti Išplėstinė čiaupas Baterija.

- Pasirinkite Neoptimizuokite.
Kai kuriuose „Android“ įrenginiuose akumuliatoriaus optimizavimo funkcijos gali sukelti problemų arba neleisti įrenginiui prisijungti prie „Phone Link“. Akumuliatoriaus funkcijų išjungimas gali išspręsti problemą.
Taip pat pranešta, kad akumuliatoriaus tausojimo priemonė turi įtakos ryšiui tarp jūsų išmaniojo telefono ir kompiuterio, todėl įsitikinkite, kad ši funkcija išjungta.
4. Išjungti blokavimo funkcijas
- „Android“ įrenginyje atidarykite pranešimų meniu. Paprastai tai pasiekiama perbraukus žemyn iš ekrano viršaus.
- Įsitikinkite, kad tokios funkcijos kaip Lėktuvo rėžimas, Akumuliatoriaus tausojimo priemonė, ir Netrukdyti yra neįgalūs.

- Kompiuteryje apatiniame dešiniajame užduočių juostos kampe atidarykite meniu.
- Įsitikinkite Lėktuvo rėžimas, Akumuliatoriaus tausojimo priemonė, ir Focus Assist yra neįgalūs.
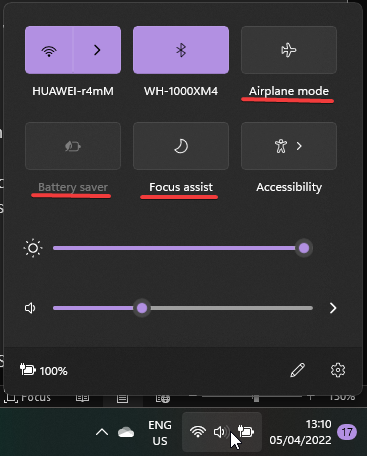
Blokavimo funkcijos gali turėti įtakos ryšiui tarp jūsų išmaniojo telefono ir kompiuterio. Pabandykite prijungti įrenginį išjungę šias funkcijas.
- Kaip atsisiųsti „Logitech Unifying“ programinę įrangą „Windows 11“.
- Kaip pataisyti „Windows 11“ neatpažįstant jūsų PS4 valdiklio
- Kaip suaktyvinti „Windows 11“ failų naršyklės skirtukus
- „Windows 11“ tvarkyklės skaitytuvas neveikia? Štai kaip tai ištaisyti
- Ištaisyta: „Windows 11 Android“ emuliatorius nereaguoja
5. Sureguliuokite USB konfigūracijos nustatymus
- „Android“ įrenginyje atidarykite Nustatymai.
- Bakstelėkite Bluetooth ir įrenginio ryšys.

- Atviras USB.

- Pasirinkite Bylos perdavimas tada prijunkite telefoną prie kompiuterio per USB.

Jei reikia bendrinti failus ar mediją, sureguliavę telefono nustatymus, kad būtų galima perkelti per USB, galite turėti prieigą prie telefono iš kompiuterio.
6. Pataisykite ir iš naujo nustatykite telefono nuorodą
- Spustelėkite Pradėti ir atidaryti Nustatymai (arba paspauskite Windows + I).
- Pasirinkite Programėlės tada Programos ir funkcijos.
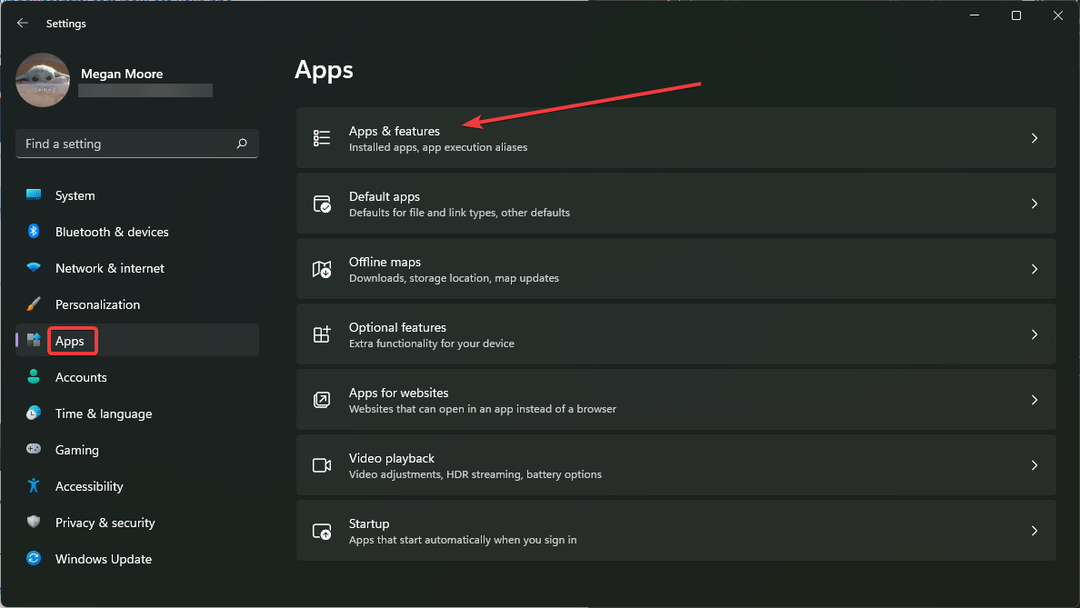
- Pagal Programėlių sąrašas Ieškoti Telefono nuoroda.

- Spustelėkite tris taškus ir pasirinkite Išplėstiniai nustatymai.
- Slinkite žemyn iki Nustatyti iš naujo ir pasirinkite Remontas.

- Baigę remontą spustelėkite Nustatyti iš naujo.

- Perkrauti savo kompiuterį.
- Užregistruokite savo įrenginį telefono nuorodoje.
Šie veiksmai išspręs visas telefono ryšio programos problemas, dėl kurių „Android“ įrenginys negalėjo prisijungti. Programos taisymas ir atkūrimas gali išspręsti problemą, pabandykite ir vėl prijunkite įrenginį.
Nesvarbu, ar bandote prijungti „Android“ telefoną per USB, ar naudodami „Phone Link“, tikimės, kad aukščiau pateikti sprendimai išsprendė problemą, kai „Windows 11“ neatpažįsta jūsų telefono.
„Phone Link“ leidžia vartotojams greitai ir patogiai pasiekti turinį telefonuose iš kompiuterio. Android įrenginius prie Phone Link galima prijungti naudojant programą Link to Windows iš Google Play parduotuvės.
Komentaruose praneškite mums, koks sprendimas išsprendė jūsų problemą.
 Vis dar kyla problemų?Pataisykite juos naudodami šį įrankį:
Vis dar kyla problemų?Pataisykite juos naudodami šį įrankį:
- Atsisiųskite šį kompiuterio taisymo įrankį „TrustPilot.com“ įvertino puikiai (atsiuntimas prasideda šiame puslapyje).
- Spustelėkite Pradėti nuskaitymą Norėdami rasti „Windows“ problemas, kurios gali sukelti kompiuterio problemų.
- Spustelėkite Remontuoti visus išspręsti problemas, susijusias su patentuotomis technologijomis (Išskirtinė nuolaida mūsų skaitytojams).
„Restoro“ atsisiuntė 0 skaitytojai šį mėnesį.


