„Windows“ naujinimas paprastai daro „Windows“ įrenginius geresnius ir naudingesnius milijardams vartotojų. Tačiau kartais kai kurie naujinimai gali neveikti taip, kaip turėtų, todėl galite lengvai pašalinti kai kuriuos neseniai įdiegtus naujinimus. Šis procesas yra gana paprastas, o „Windows“ atšaukia dabartinius naujinimus. Pašalinę naujinimą, ekrane galite pamatyti šį raginimą “Įvyko klaida, ne visi naujinimai buvo sėkmingai pašalinti“. Jei tai gaunate, pašalinimo procesas nebaigtas sėkmingai, todėl turite rankiniu būdu išspręsti problemą.
Turinys
1 pataisymas – pašalinkite naujinimą naudodami CMD
Yra labai paprastas būdas pašalinti norimą naujinimą.
1. Tiesiog spustelėkite „Windows“ piktogramą užduočių juostos viduryje.
2. Toliau pradėkite rašyti "cmd“ viršuje esančiame paieškos laukelyje. Toliau dešiniuoju pelės mygtuku spustelėkite „Komandinė eilutė“ ir „Paleisti kaip administratorius“.

3. Pasirodo komandų eilutė su administravimo prieiga, nukopijuokite ir įklijuokite šią eilutę į terminalą ir paspauskite Enter, kad peržiūrėtumėte įdiegtų naujinimų sąrašą.
wmic qfe trumpas sąrašas / formatas: lentelė

3. Čia pastebėsite keletą atnaujinimų, kuriuos gavo jūsų sistema. Galite nustatyti naujinimą, kurį norite pašalinti iš asmens "HotFix ID“.
4. Kai tai pastebėsite, galite ją pašalinti naudodami šią komandą. Įveskite šią eilutę ir atitinkamai pakeiskite.
WUSA /UNINSTALL /KB:HOTFIXID
[
Tiesiog pakeiskite "HOTFIXID“ į kodą su atitinkamu sąrašo numeriu ir jį paleiskite.
Kaip ir mano atveju, bandau pašalinti naujausią naujinimą, kuris yra KB5009467.
Taigi komanda bus tokia -
WUSA / PAŠALINTI /KB: 5009467
]

SKELBIMAS
5. Pamatysite raginimą pašalinti naujinimą iš savo sistemos. Bakstelėkite „Taip“.
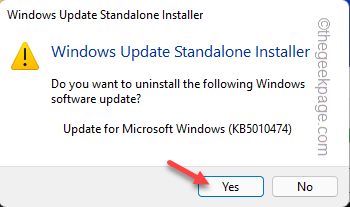
Dabar „Windows“ pradės pašalinimo procesą.
6. Kai visas procesas bus baigtas, jūsų bus paprašyta iš naujo paleisti sistemą. Bakstelėkite „Paleiskite iš naujo dabar“, kad nedelsdami paleistumėte sistemą iš naujo.
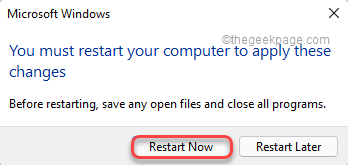
Kai sistema paleidžiama, „Windows“ turėtų pašalinti naujinimo paketą. Palaukite, kol sistema sėkmingai paleis iš naujo.
2 pataisymas – registro rengyklės naudojimas
Kartais dėl RPC autentifikavimo nebuvimo gali kilti problemų naudojant „Windows Update“.
1 žingsnis
1. Turite pasiekti registro rengyklę. Tiesiog paspauskite ⊞ Laimėjimo klavišas vieną kartą ir įveskite "regedit.msc“ užduočių juostos paieškos laukelyje.
2. Po to spustelėkite „Registro redaktorius“ norėdami jį pasiekti.

Įspėjimas – Jūs ketinate redaguoti registro failus savo sistemoje, kuri yra labai jautri vieta. Įrenginio saugumo sumetimais prieš tęsiant rekomenduojame sukurti atsarginę registro kopiją. Tiesiog daryk tai -
a. Jūs rasite "Failas“ parinktį meniu juostoje.
b. Po to bakstelėkite „Eksportuoti…“, kad sukurtumėte naują registro atsarginę kopiją savo sistemoje.

Tiesiog pavadinkite šią atsarginę kopiją ir išsaugokite ją saugioje vietoje savo sistemoje.
3. Kai pasirodys registro rengyklės langas, eikite šiuo keliu -
HKEY_LOCAL_MACHINE\System\CurrentControlSet\Control\Print
4. Pasiekę vietą, turite sukurti naują vertę.
5. Taigi, tiesiog dešiniuoju pelės mygtuku spustelėkite tarpą ir bakstelėkite „Naujas>“ ir „DWORD (32 bitų) reikšmė“.
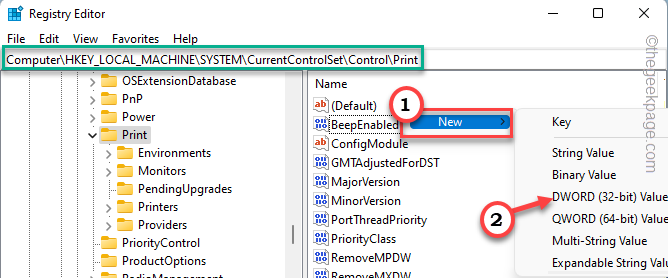
6. Tiesiog pavadinkite šią naują vertę kaip „RpcAuthnLevelPrivacyEnabled“.
7. Dabar turite pakeisti šios vertės duomenis. Taigi, dukart spustelėkite tai.

8. Vėliau nustatykite „Vertės duomenys:“ į „0“.
9. Norėdami tai išsaugoti, bakstelėkite „Gerai“.

Perkrauti savo kompiuteryje atlikę visa tai. Tai išsaugos pakeitimus.
2 žingsnis
Iš naujo paleidę sistemą galite lengvai pašalinti naujinimo paketą.
1. Norėdami tai padaryti, turite atidaryti nustatymus. Paspauskite ⊞ Win klavišas + I raktai kartu.
2. Tada spustelėkite „„Windows“ naujinimase“ kairiojoje srityje.
3. Dešinėje srityje rasite keletą parinkčių. Bakstelėkite „Atnaujinti istoriją“ norėdami rasti visą jūsų sistemoje įdiegtų naujinimų sąrašą.
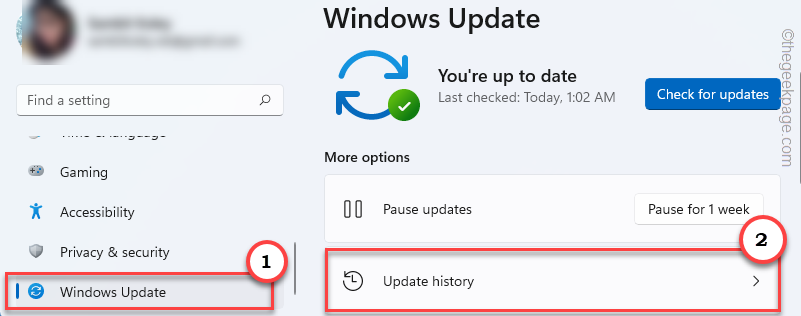
4. Tiesiog slinkite žemyn per atnaujinimų sąrašą iki „Pašalinkite naujinimus“.

Tai turėtų atidaryti valdymo skydelį.
5. Tiesiog dešiniuoju pelės mygtuku bakstelėkite „Windows“ naujinimą, kurį norite pašalinti, ir bakstelėkite „Pašalinti“, kad visiškai pašalintumėte naujinimo paketą.

6. Dabar pašalinimo programa parodys jūsų galutinio patvirtinimo raginimą. Bakstelėkite „Taip“.
Dabar „Windows“ pradės pašalinimo procesą.
7. Palaukite, kol „Windows“ pašalins naujinimo paketą. Bakstelėkite „Paleiskite iš naujo dabar“, kad nedelsdami paleistumėte sistemą iš naujo.
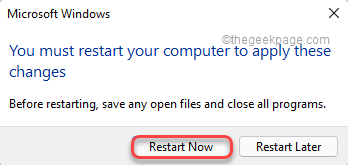
Viskas! Tokiu būdu galite lengvai pašalinti bet kokį naujinimo paketą iš savo sistemos.
3 pataisymas – pašalinkite naudodami DISM
Norėdami pašalinti konkretų naujinimo paketą, galite naudoti Diegimo vaizdo aptarnavimo ir valdymo (DISM) įrankį.
1. Vėl turite prisijungti prie terminalo. Taigi, parašykite "komandą“ paieškos laukelyje.
2. Tiesiog dešiniuoju pelės mygtuku spustelėkite „Komandinė eilutė“ paieškos rezultatuose ir bakstelėkite trečią parinktį “Paleisti kaip administratorius“.

3. Kai nusileisite į terminalą, tipo šią komandą ir paspauskite Įeikite klavišą, kad gautumėte naujinimų paketų, kuriuos sistema gavo, sąrašą.
DISM /Prisijungę /Gaukite paketus

4. Atidžiai peržiūrėkite atnaujinimų sąrašą ir pasižymėkite „Paketo pavadinimas:“.
5. Kai pažymėsite paketą, įveskite šį kodą ir jį redaguokite.
DISM /Prisijungus /Pašalinti paketą /Paketo pavadinimas:įveskite paketo pavadinimą
[
Pakeiskite "įveskite paketo pavadinimą“ su pakuotės pavadinimu, kurį pažymėjome.
Pavyzdys – ketinu pašalinti naujinimo paketą, kurio paketo pavadinimas "Package_for_ServicingStack_581~31bf3856ad364e35~amd64~~22000.581.1.0“.
Taigi komanda bus tokia -
DISM /Prisijungus /Pašalinti paketą /Paketo pavadinimas:Package_for_ServicingStack_581~31bf3856ad364e35~amd64~~22000.581.1.0
]
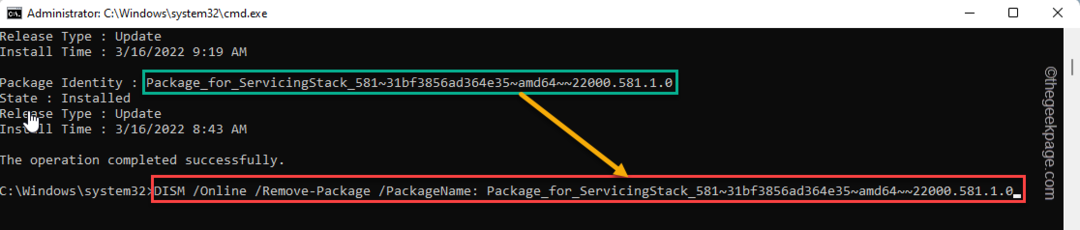
Tiesiog palaukite, kol DISM visiškai pašalins naujinimo paketą iš jūsų sistemos. Kaip ir ankstesni pataisymai, jūsų bus paprašyta iš naujo paleisti kompiuterį.
Tokiu būdu galite pašalinti bet kurį norimą naujinimo paketą.
1 žingsnis - Atsisiųskite „Restoro PC Repair Tool“ iš čia
2 veiksmas – spustelėkite Pradėti nuskaitymą, kad automatiškai rastumėte ir išspręstumėte bet kokią kompiuterio problemą.

